Ubuntu 22.04 LTS 日本語 Remixのインストール
久しぶりにまっさらなUbuntu環境を構築することになったので、その手順をメモしておきます。
インストールしたUbuntuは、Ubuntu Japanese Teamによって日本語環境が導入されたUbuntu 22.04 LTSをインストールしました。
すでにUbuntu 24.04 LTSがリリースされていますが、ISOイメージ形式での「Ubuntu日本語Remix」の配布は行わないようです。
Ubuntu 22.04 LTS 日本語 Remixのダウンロード
「Ubuntu 22.04 LTS 日本語 Remixのダウンロード 」サイトに飛びます。
今回は、「Ubuntu日本語Remix」を導入したいので、「日本語Remixイメージのダウンロード」をクリックします。
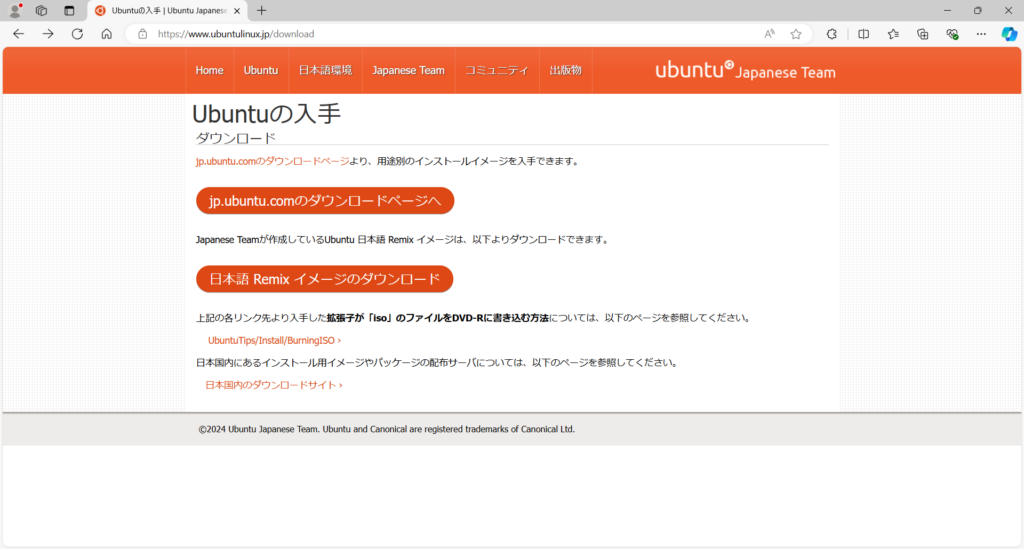
お近くのミラーサイトからISOイメージをダウンロードします。
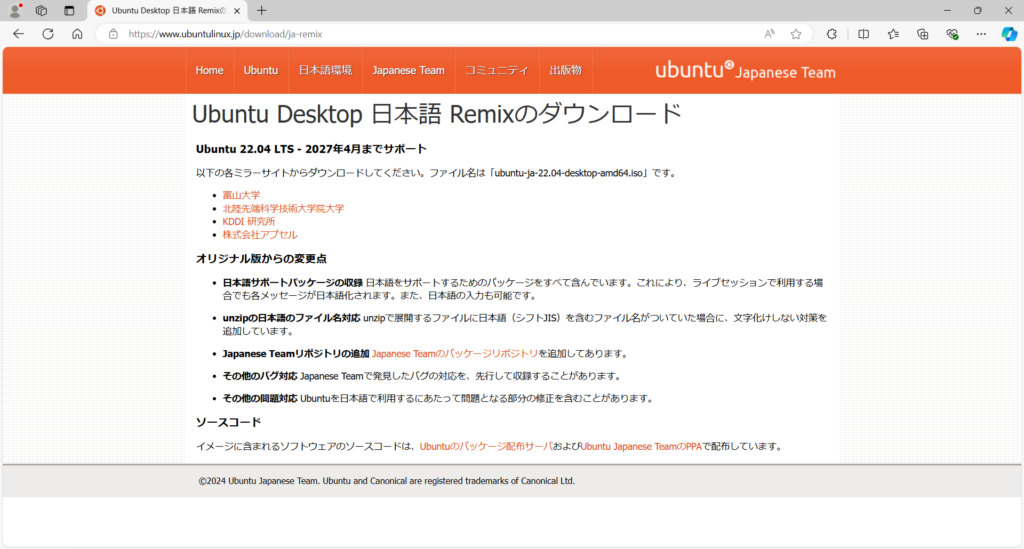
VirtualBoxの設定
先ほど、入手した「ubuntu-ja-22.04-desktop-amd64.iso」を使用してVirtualBoxに導入します。
VirtualBoxのインストール方法については、「VirtualBox 7.0.20 のインストール」で説明しているので参考にしてください。
「新規」ボタンをクリックします。
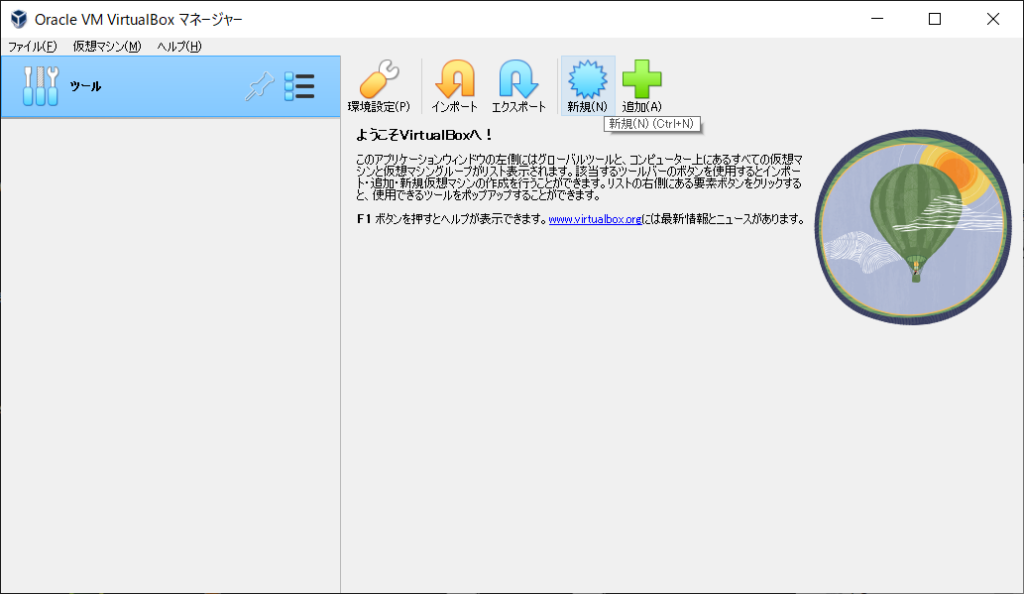
仮想マシンの名前とゲストOSとしてインストールするISOイメージを設定します。
過疎マシンの名前は任意です。私は「ubuntu-ja-22.04」としました。
インストール先のフォルダは、ユーザーフォルダ配下の「VirtualBox VMs」がデフォルトですが、私は作業用フォルダを別途用意して設定しています。
ISOイメージは先ほどの「ubuntu-ja-22.04-desktop-amd64.iso」を選択します。
また、「自動インストールをスキップ」にチェックを入れてubuntuを手動でインストールするようにしています。
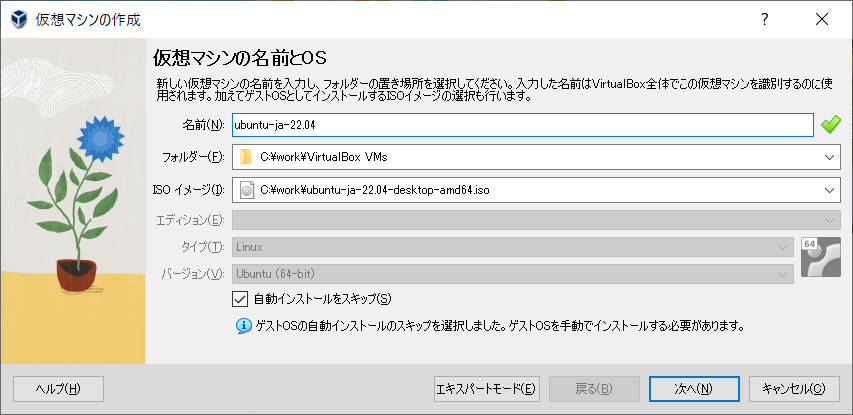
ハードウェアの設定では、メインメモリーとプロセッサー数を設定します。
作業PCが貧弱なので、メインメモリーはデフォルトの2048MBのまま、プロセッサー数は2CPUにしました。
これらの値は後からでも変更可能ですので、可能な限りリソースを割り当ててください。
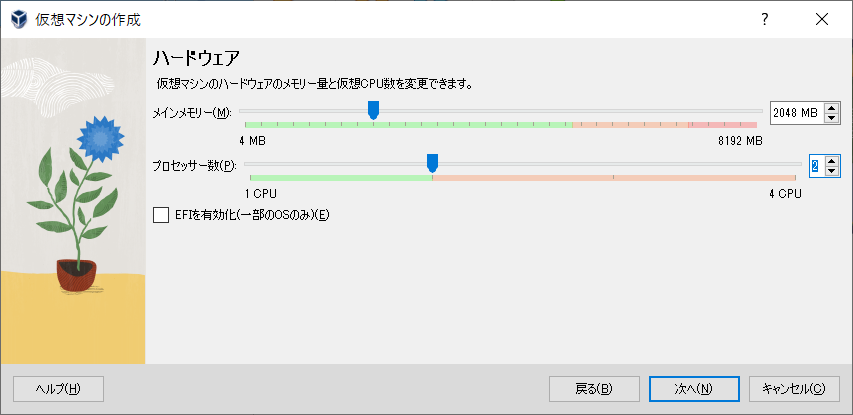
仮想ハードディスクは初期値の25GBから30GBに増やしました。
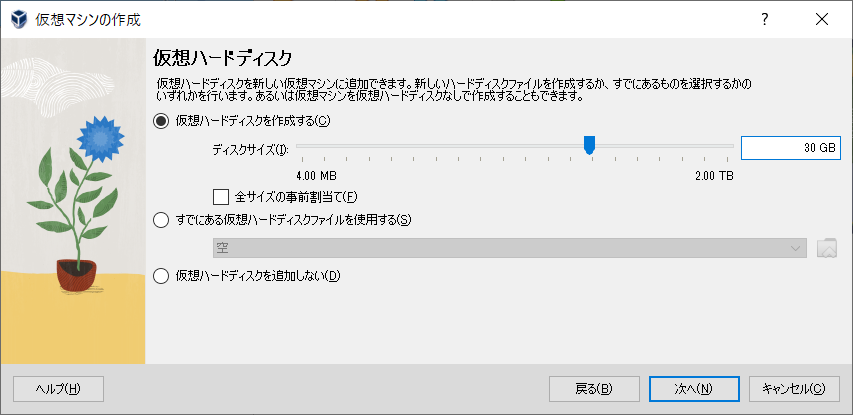
設定をした仮想マシンの概要は下記のような感じです。
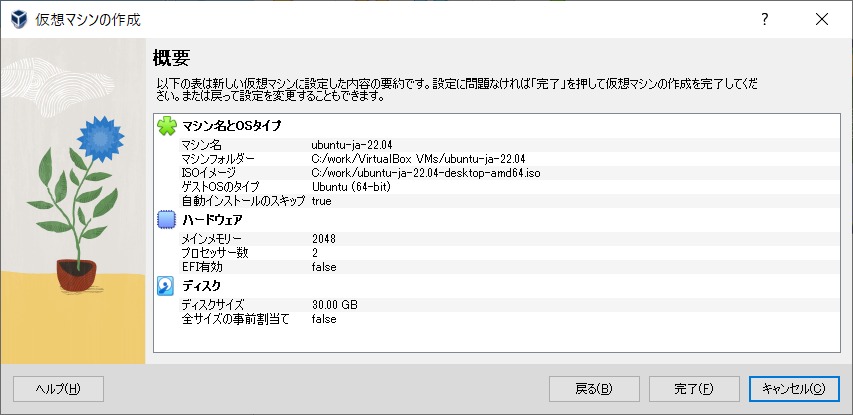
「完了」ボタンをクリックすると「Oracle VM VirtualBox マネージャー」の画面に戻ります。
最初の設定画面で、「自動インストールをスキップ」にチェックを入れていないと自動でubuntuのインストールが開始され、必要最小限の設定で導入が行われます。
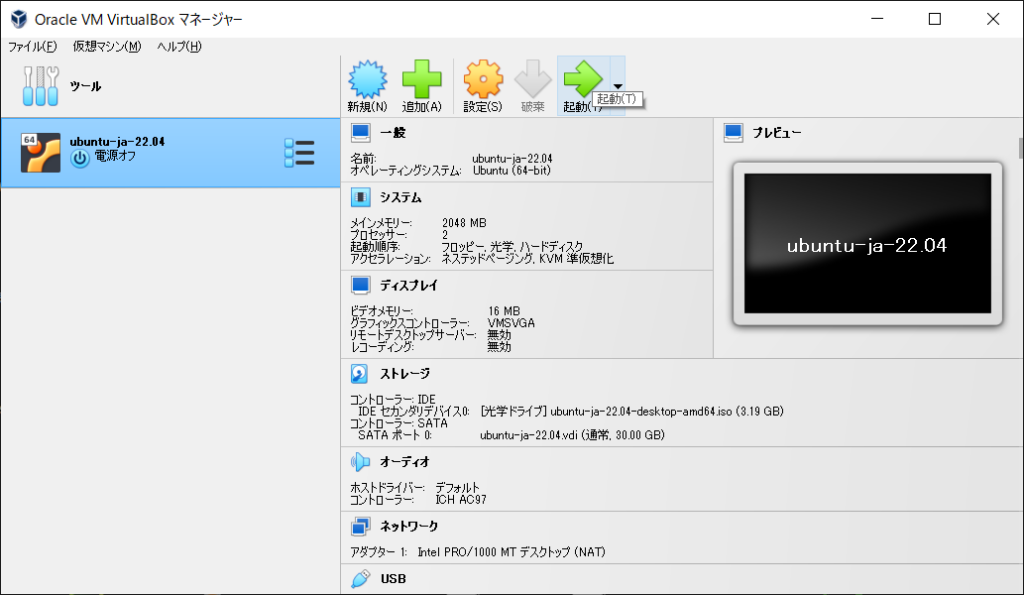
次は、「起動」ボタンをクリックして「Ubuntu 22.04 LTS 日本語 Remix」のインストールを開始します。
Ubuntu 22.04 LTS 日本語 Remixのインストール
「Oracle VM VirtualBox マネージャー」で「起動」ボタンをクリックすると「Ubuntu 22.04 LTS 日本語 Remix」のインストールが開始されます。
「GRUB」のメニューが表示されますので、「Try Ubuntu with Japanese input support」を選択します。
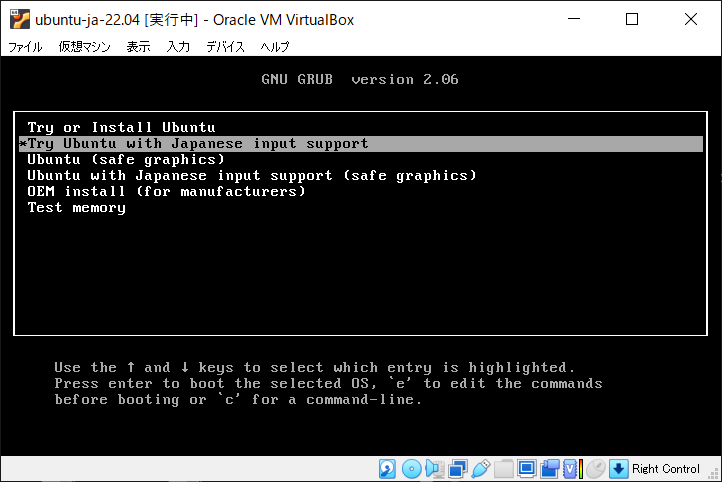
起動直後の画面サイズは「800×600」なのでubuntuのインストール時は小さくて不便です。
そこで、設定から画面サイズを変更します。
左側のDockメニューの一番下のメニューアイコンをクリックします。
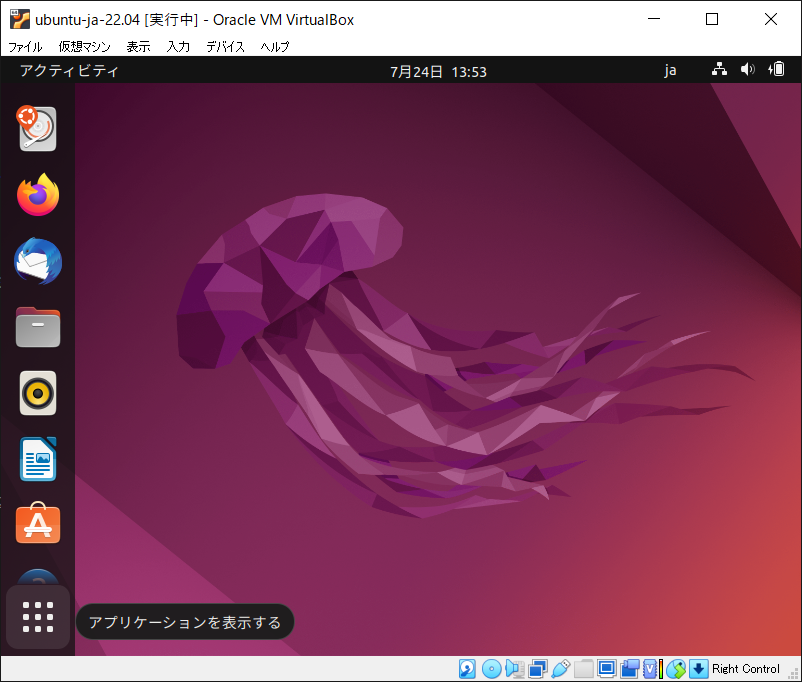
「set」と入力すると設定アプリが選択されるので起動します。
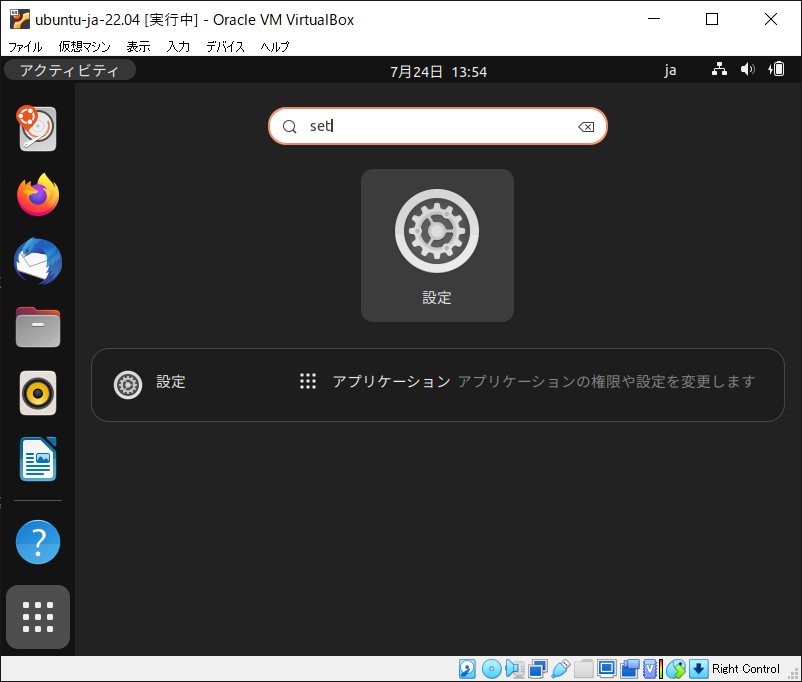
「ディスプレイ」を選択し画面サイズを変更します。
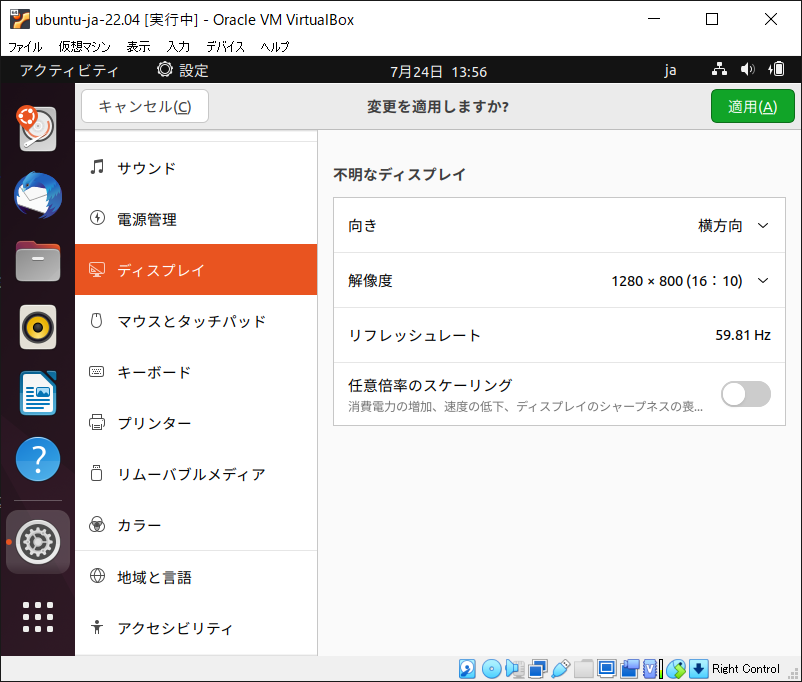
「適用」をクリックすると「このディスプレイ設定を保存しますか?」とダイアログが表示されるので、「変更を保存」で画面サイズを変更します。
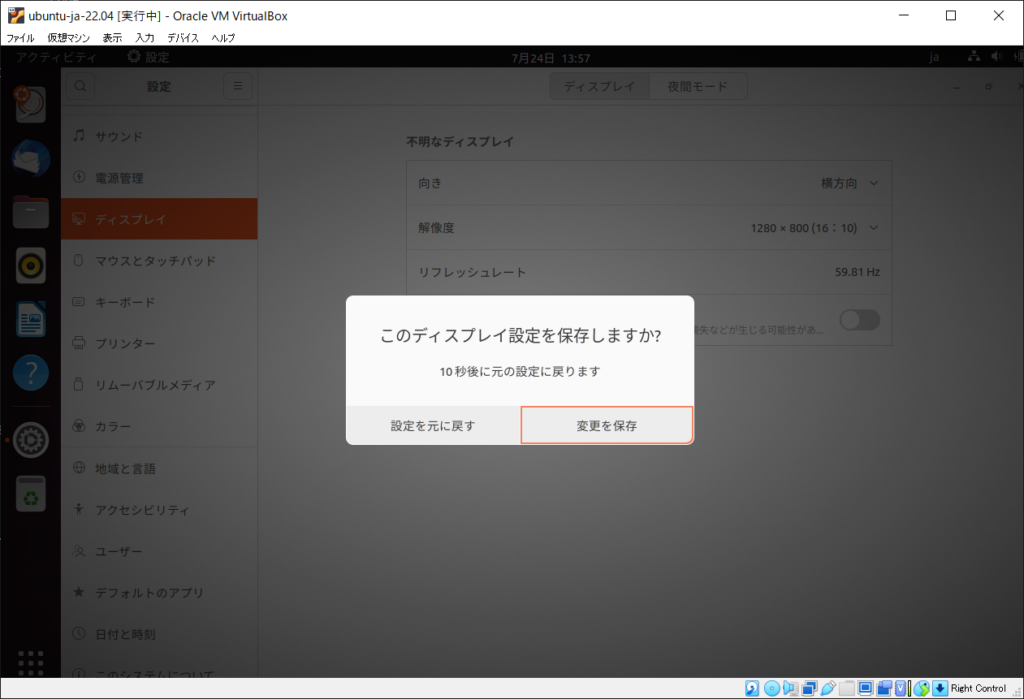
広くなった画面から、左側のDockメニューの一番上の「Ubuntu 22.04 のインストール」をクリックします。
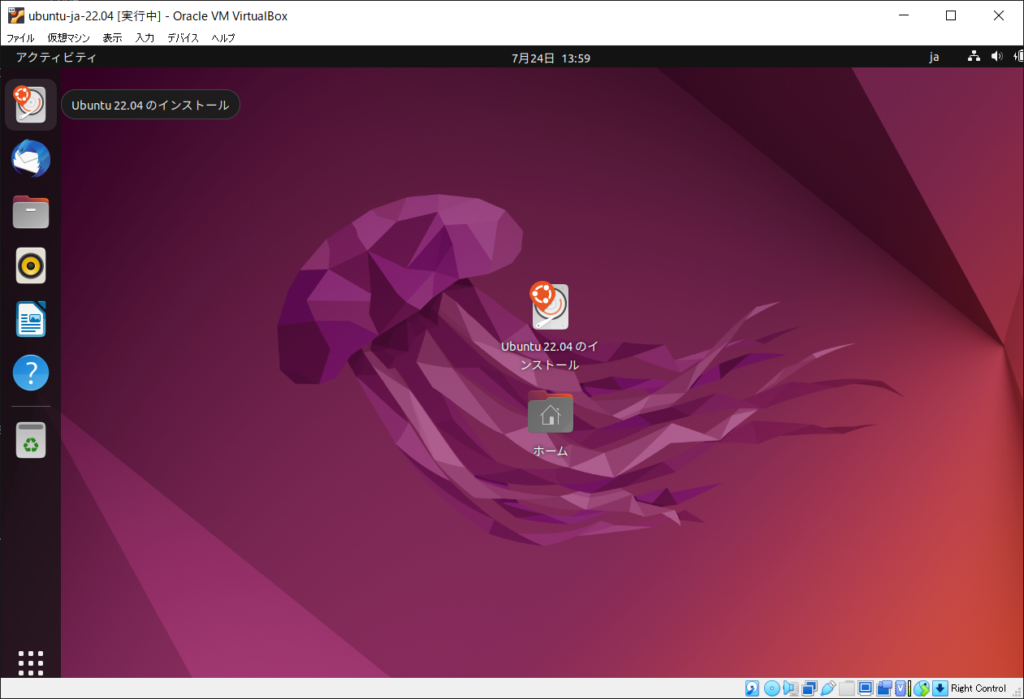
まずは言語の設定を行います。
「日本語」を選択して「続ける」をクリックします。
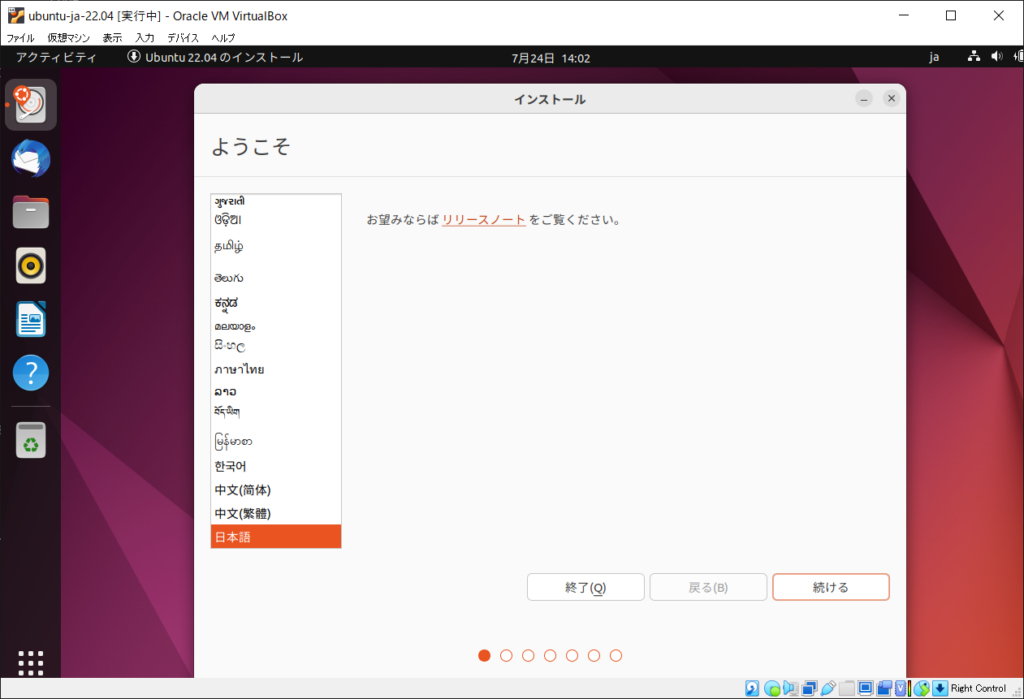
「キーボードレイアウト」は必要に応じて変更して、「続ける」をクリックします。
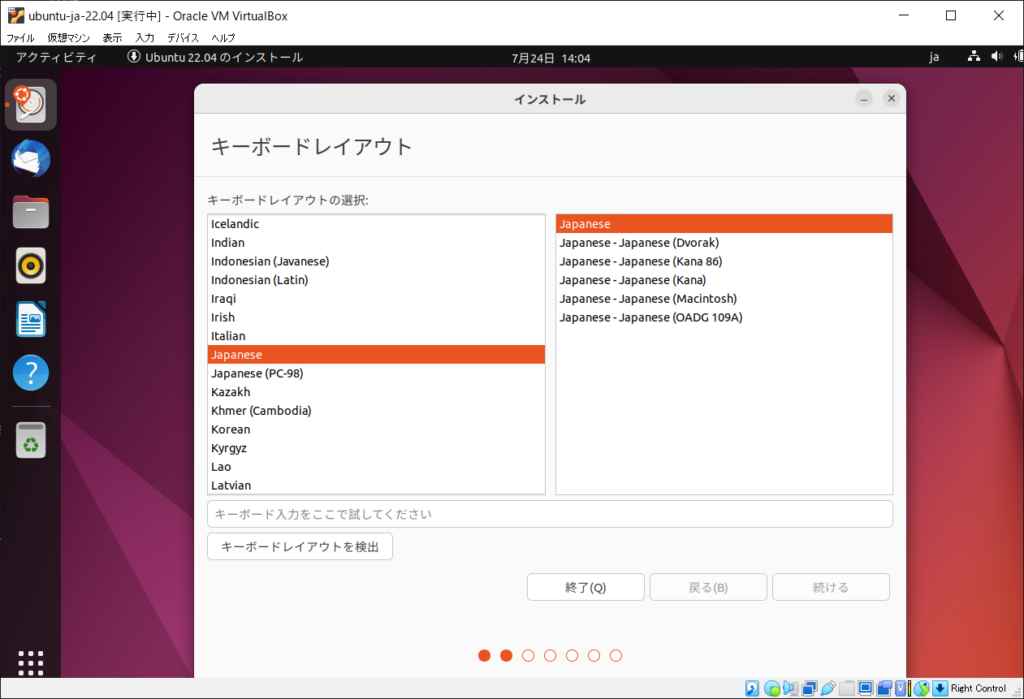
「アップデートと他のソフトウェア」では「最小インストール」に変更して「続ける」をクリックします。
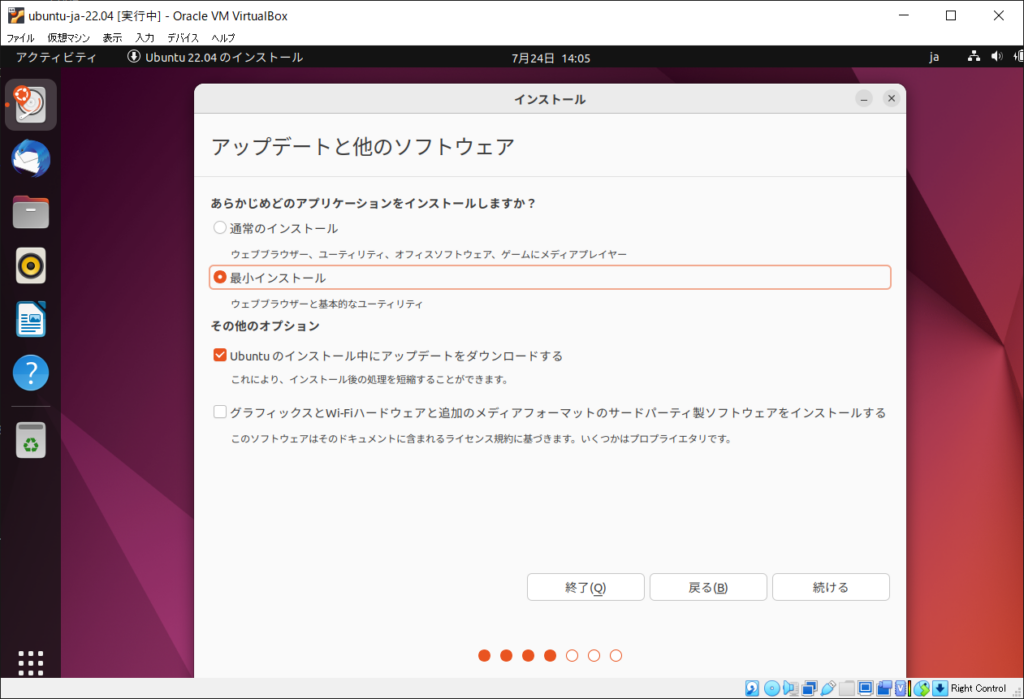
「インストールの種類」では変更せず、「インストール」をクリックします。
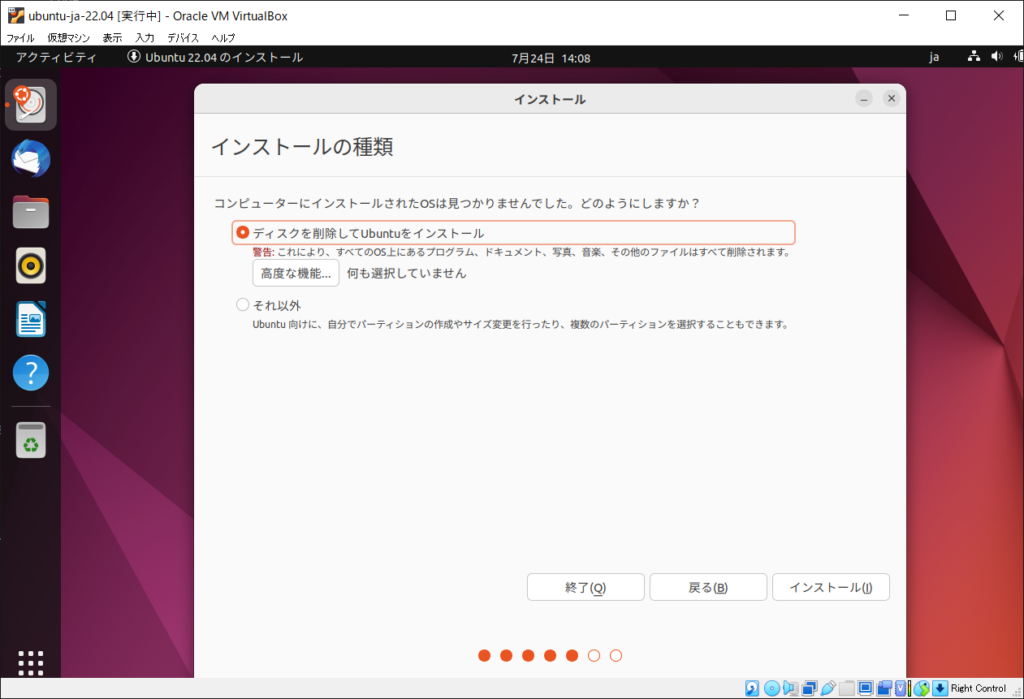
「ディスクに変更を書き込みますか?」とダイアログが表示されるので、「続ける」をクリックします。
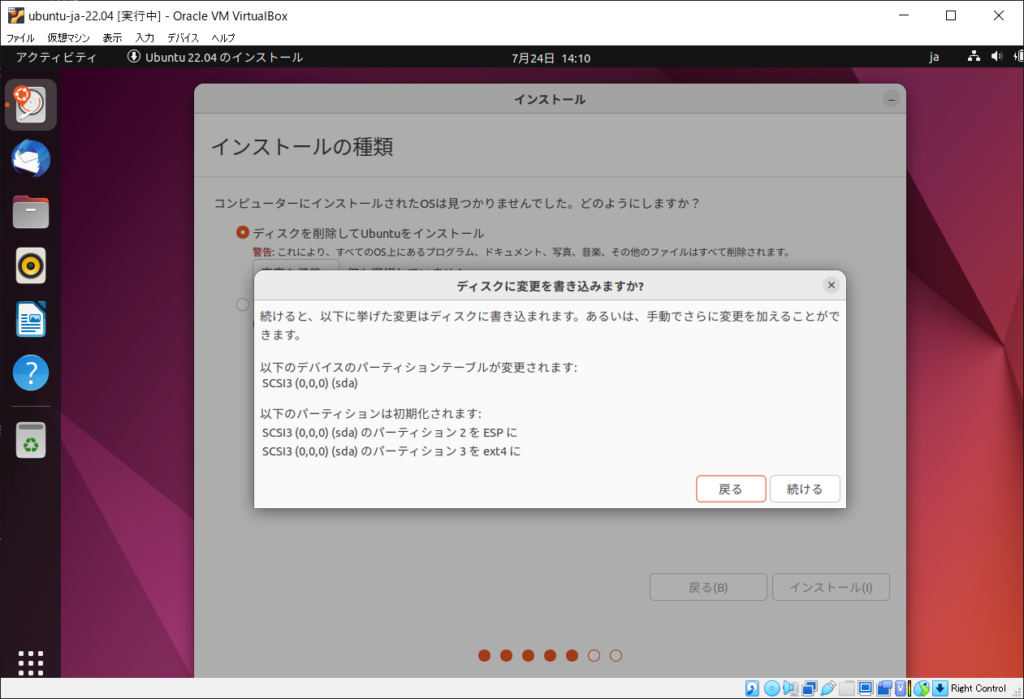
「どこに住んでいますか?」というメニューでは「Tokyo」を選択して「続ける」をクリックします。
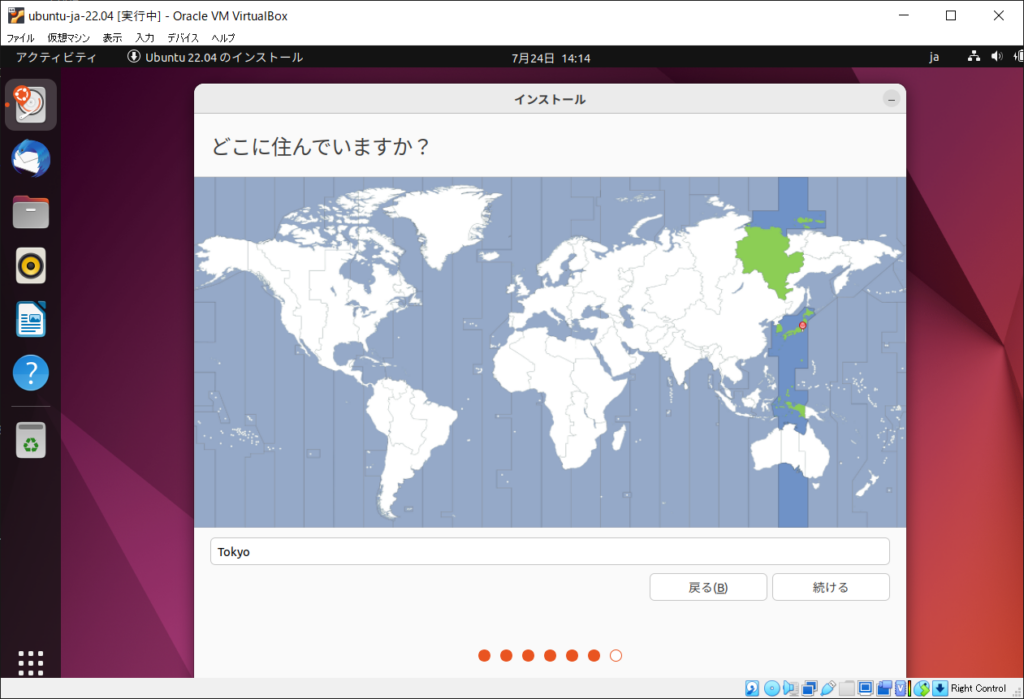
「あなたの情報を入力してください」のメニューでは任意のユーザー情報を入力します。
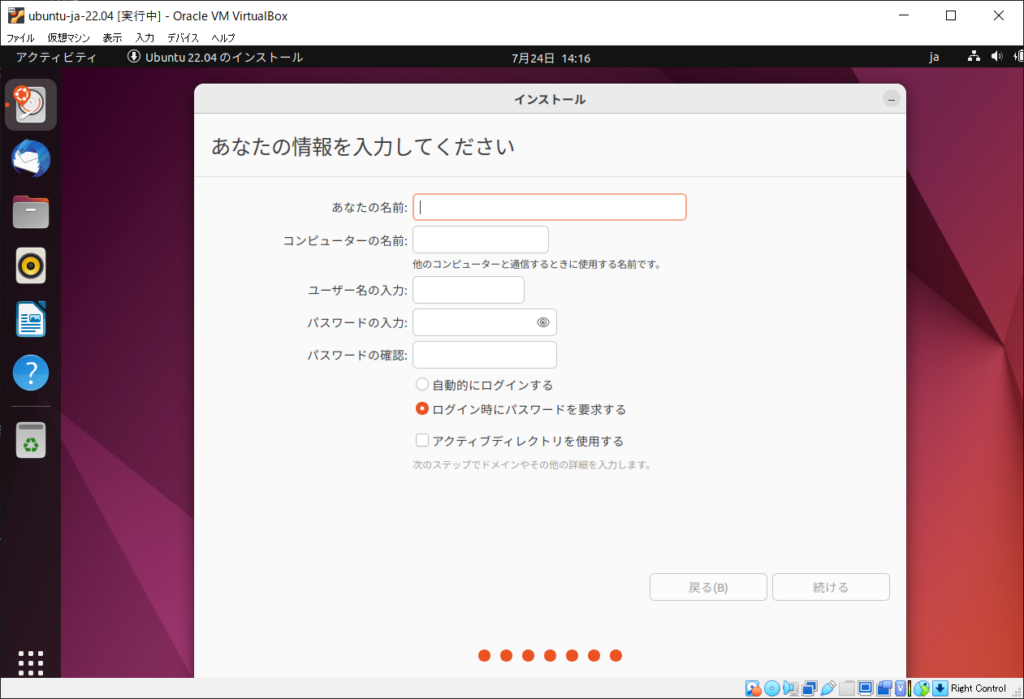
私はユーザー名を「developer」で追加しました。
パスワードの入力では「まあまあのパスワード」なので可能な限り堅牢なパスワードを設定してください。
「続ける」をクリックします。
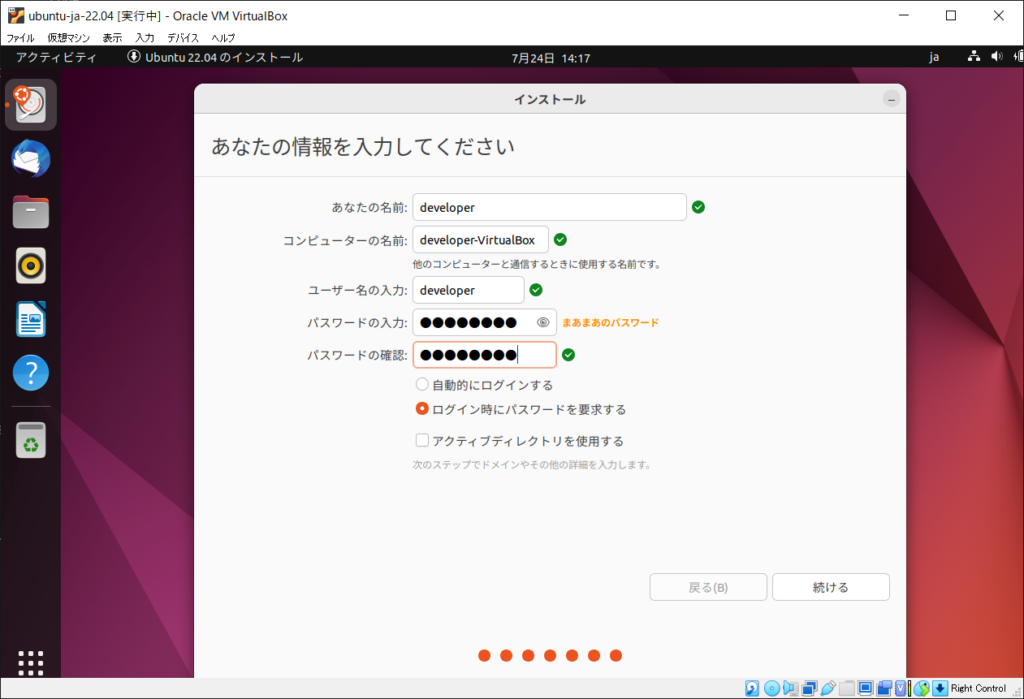
ようやくインストールが開始しました。
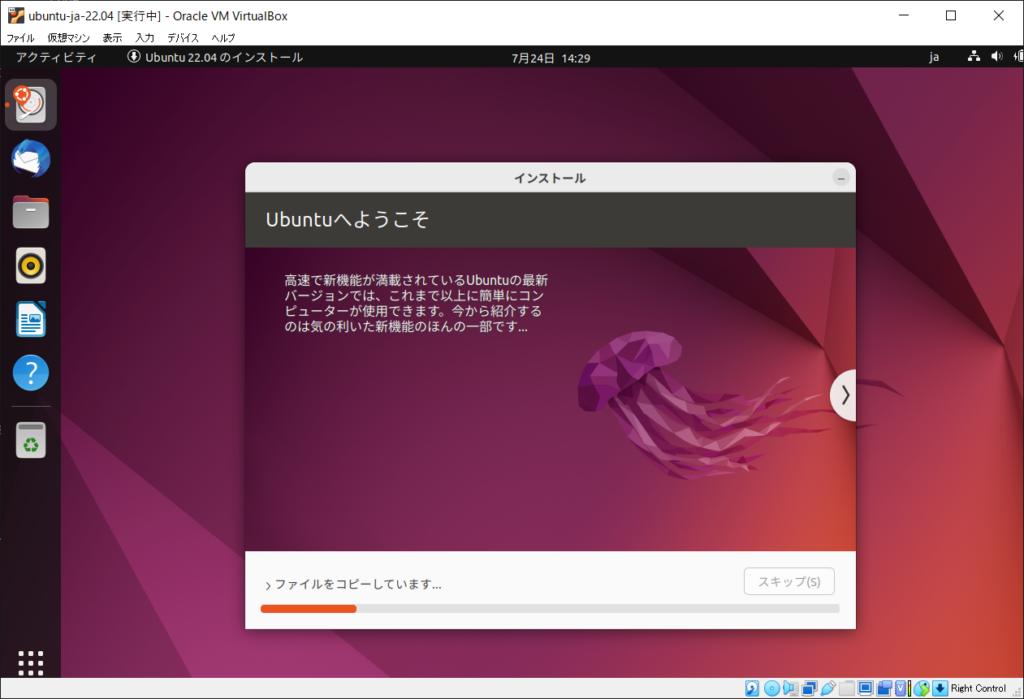
しばらくすると「インストールが完了しました」のダイアログが表示されます。
「今すぐ再起動する」をクリックして再起動します。
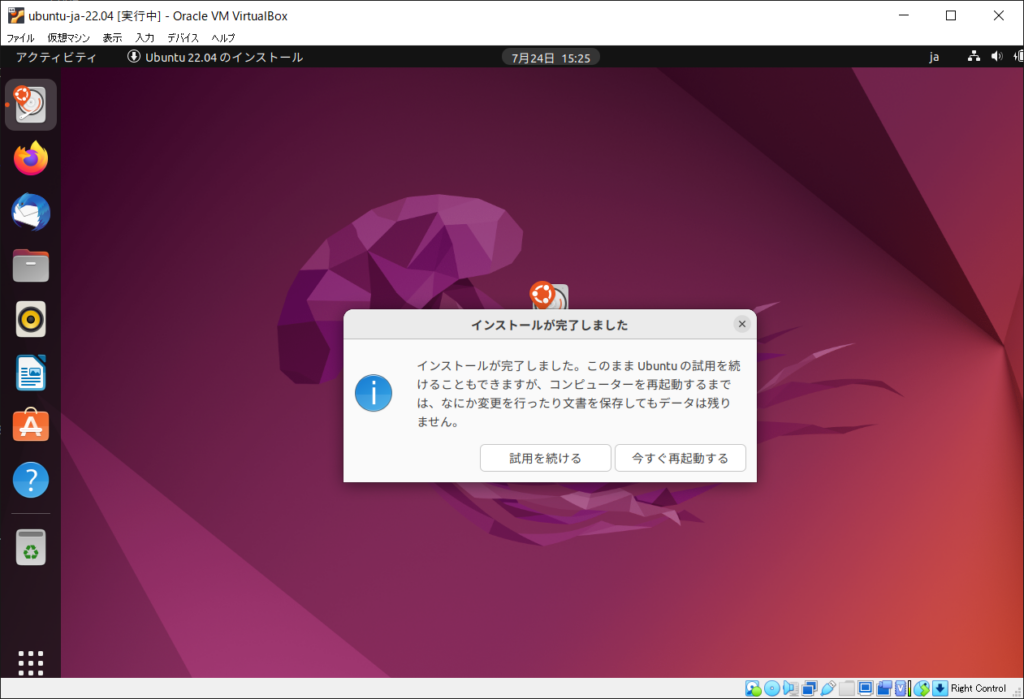
「Please remove the installation medium, then press ENTER:」と表示されるので、本来はインストールCDを取り出すのですが、とくに気にせず「ENTER」キーをクリックしてください。
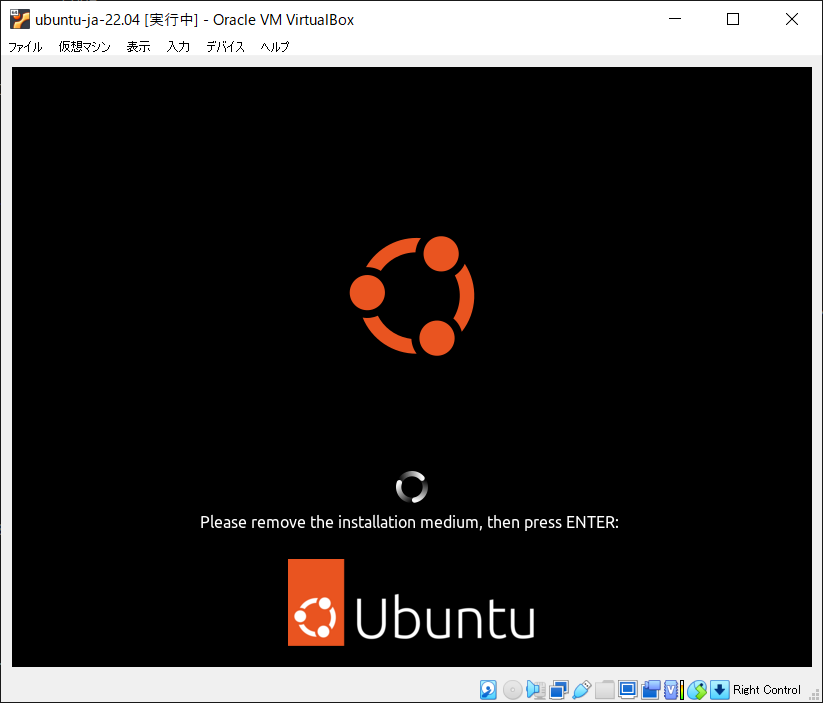
無事に再起動すれば、ログイン画面が表示されます。
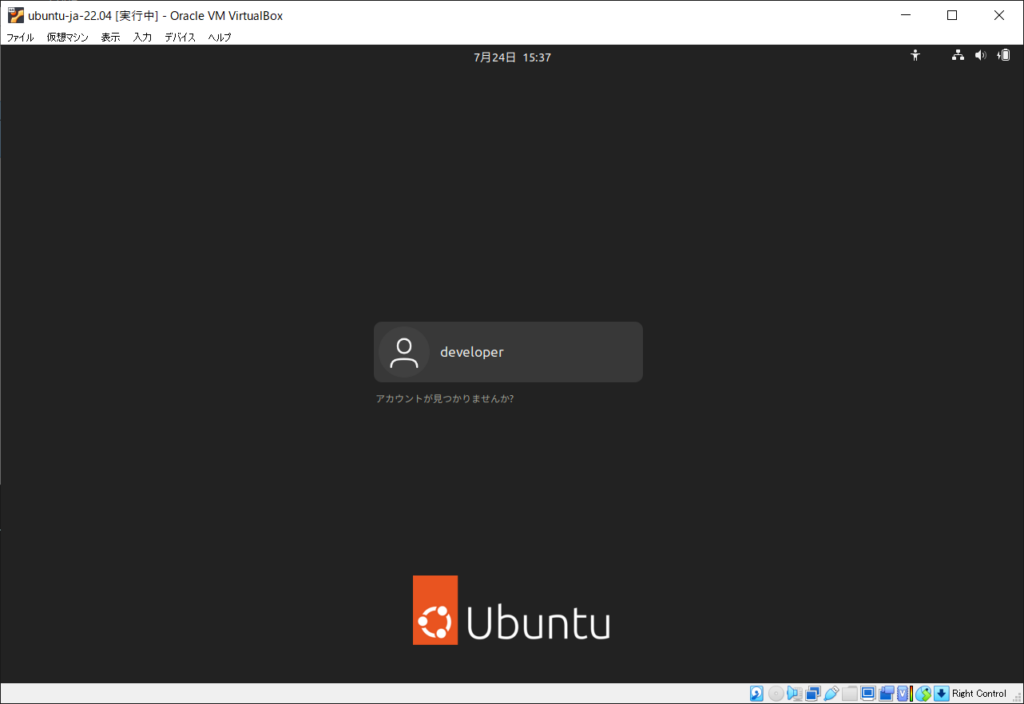
初回起動時の設定ウィンドウが表示されます。
「オンラインアカウント」では、とくに選択しなくても「スキップ」で先に進みます。
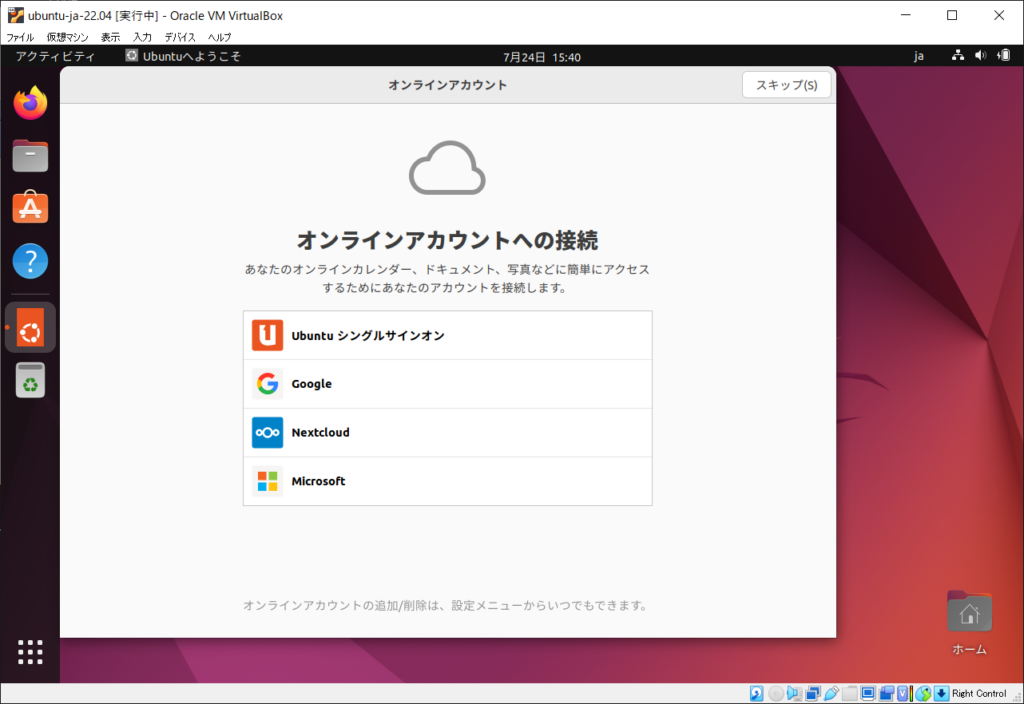
「Livepatch」は再起動せずにKernelパッチを適用する機能です。
一応無料でも使えるのですが、ここでは「スキップ」で先に進みます。
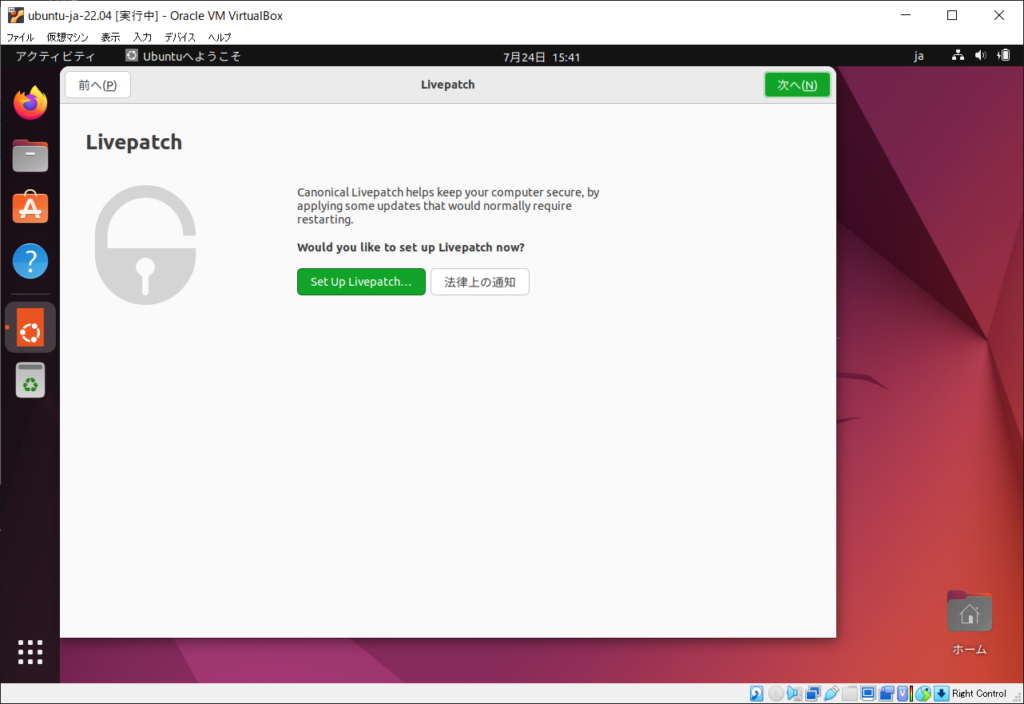
「Ubuntu の改善を支援する」はデフォルトで送信するようになっていますが、これだけのOSを無料で利用できることを配慮してそのまま「スキップ」で先に進みます。
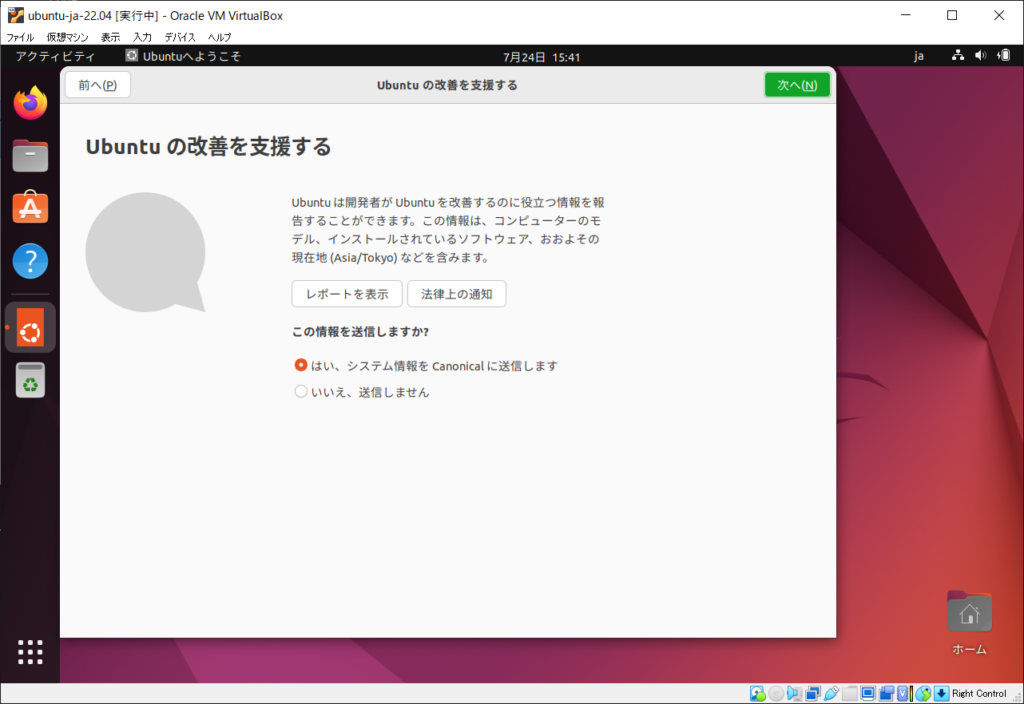
「プライバシー」の設定では「位置情報サービス」の提供のチェックが外れていますが、個人情報を垂れ流す気もないので、そのまま「スキップ」で先に進みます。
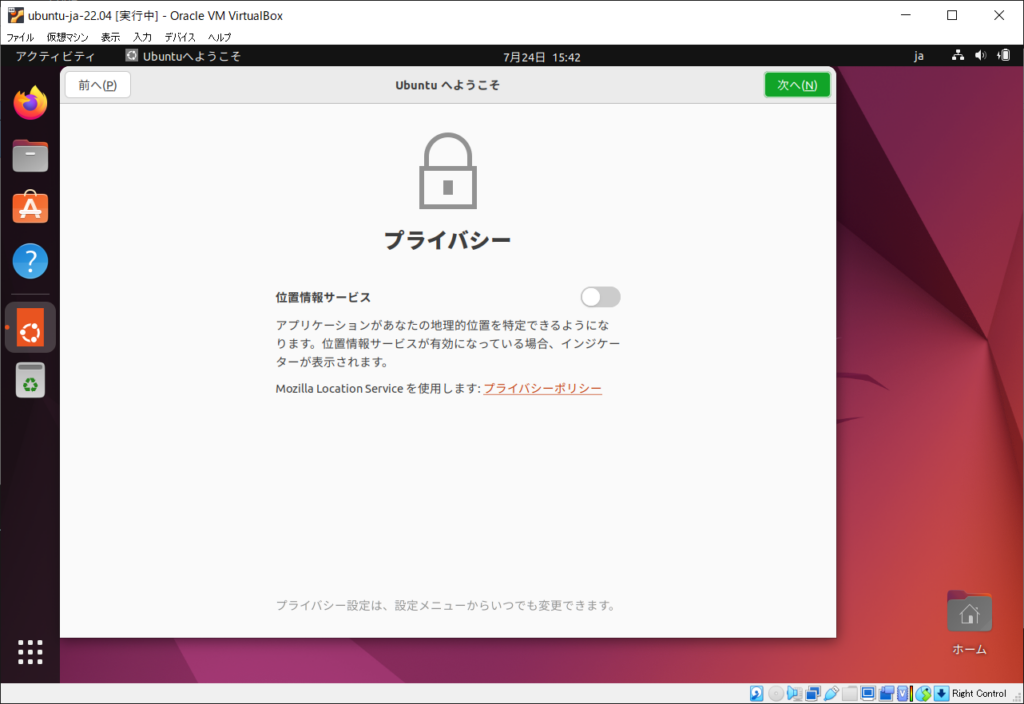
ここでようやく「準備完了」となります。
「完了」をクリックしてウィンドウを終了します。
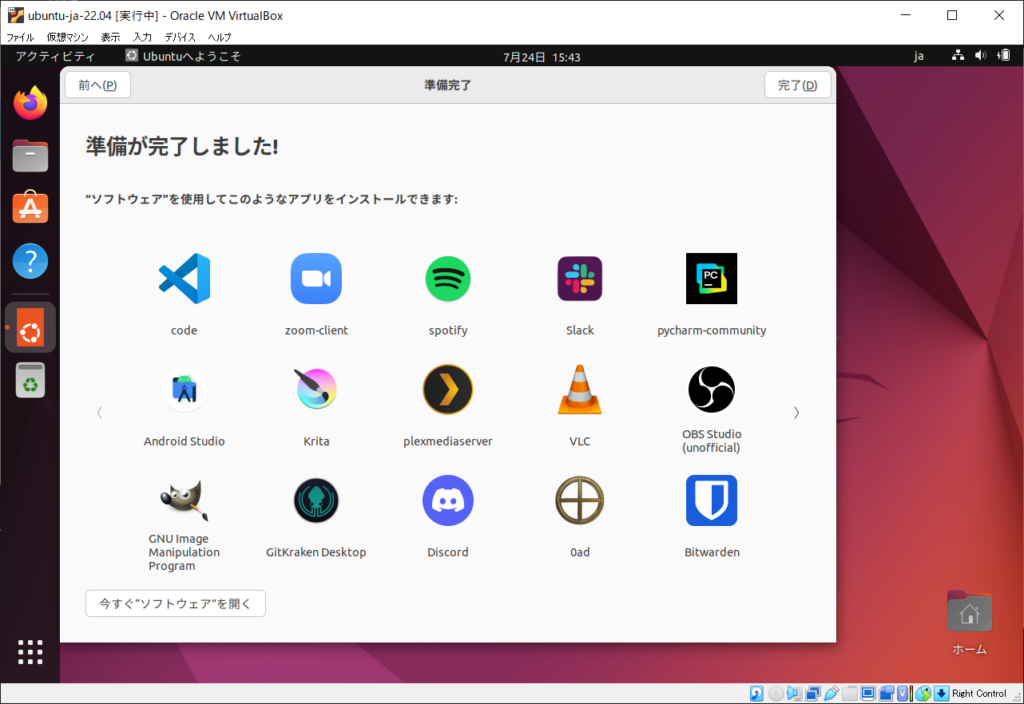
無事にUbuntuの画面が表示されました。
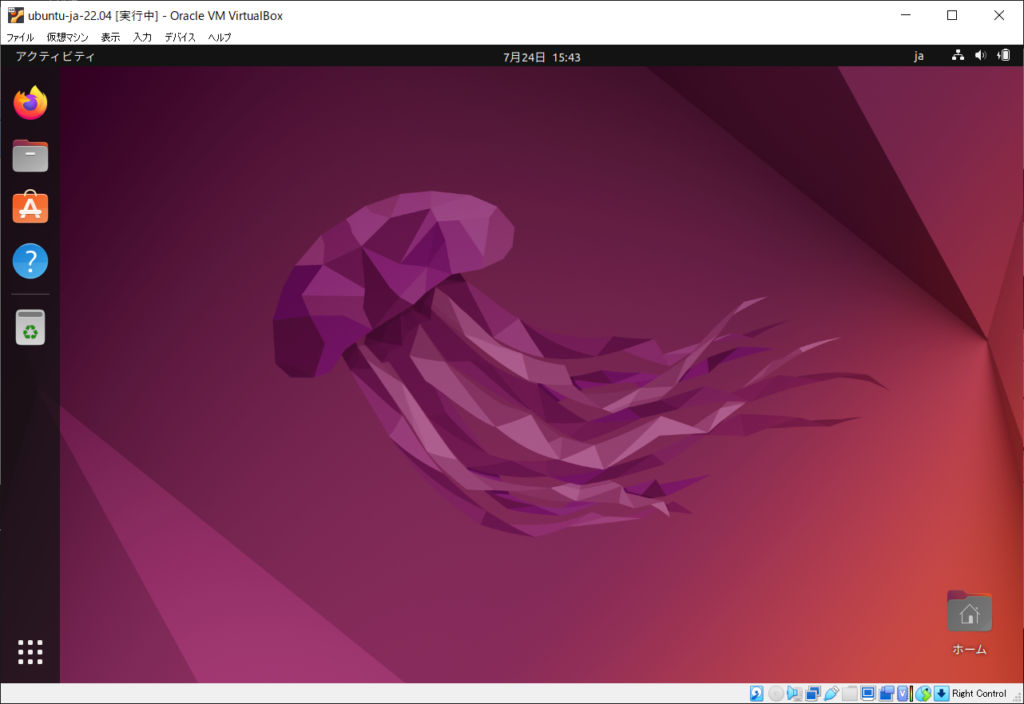
やりたいことが済んだら終了ということで、右上のメニューから「電源オフ/ログアウト」 – 「電源オフ」を選択します。
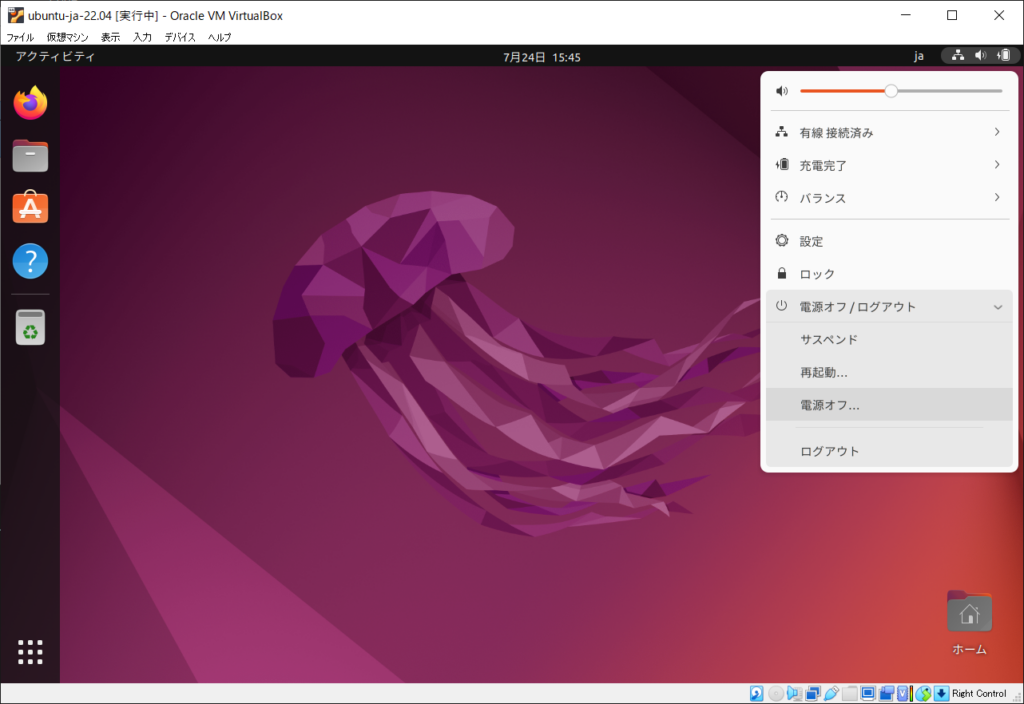
「電源オフ」のダイアログが表示されるので「電源オフ」をクリックして終了します。
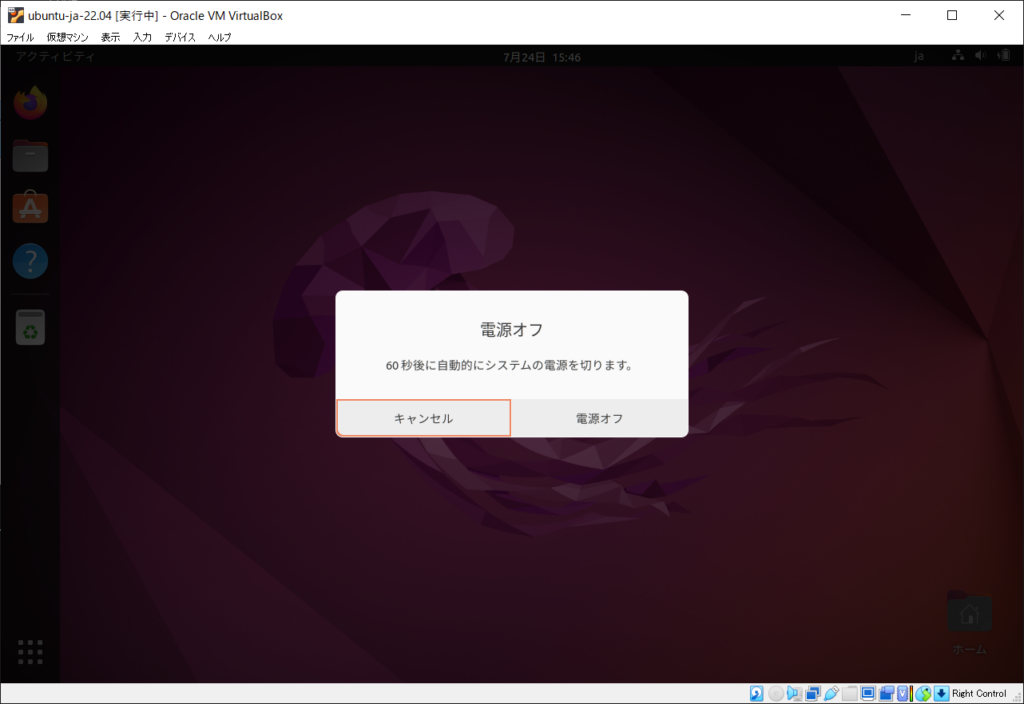
ここままで、Ubuntu 22.04 LTS 日本語 Remixのインストールは完了です。
次は使い勝手の向上のためUbuntu 22.04 LTSにVirtualBox Guest Additions をインストールします。

