Raspberry Pi のセットアップ
すでにお手軽IoTとして不動の地位を確立したRaspberry Pi(ラズパイ)ですが、皆さんは購入時に添付されていたOSのまま使用していますか?
ラズパイは、SDカードを書き換えることで簡単に様々なOS環境を試せるのが良いですよね。
それでは、具体的にどのように書き換えるのか手順を確認してみましょう。
Raspberry Pi Imager のダウンロード
Raspberry Pi OS(以前はRaspbianと呼ばれていました)を書き込むには、公式ツールを使用すると便利です。
Raspberry Pi Imager をダウンロードして使ってみます。まずは、公式サイトより、画面上部のメニューを選択し。「Computers」>「Software」のページに飛びます。
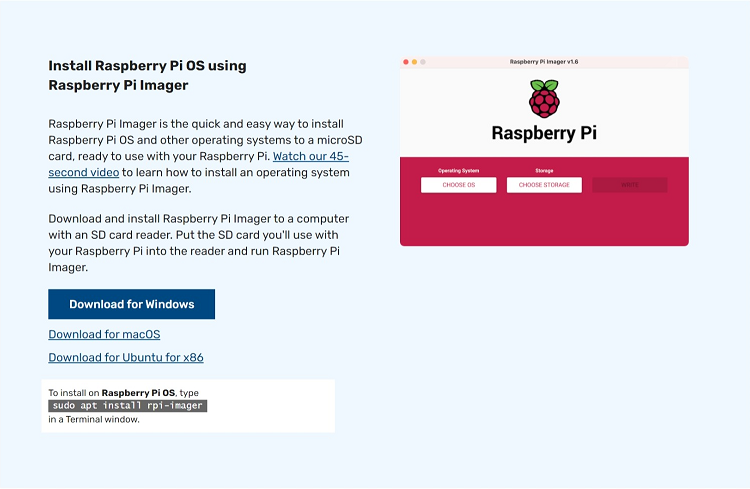
画面上にある「Download for Windows」をクリックして Raspberry Pi Imager を ダウンロードします。
Raspberry Pi Imager のセットアップ
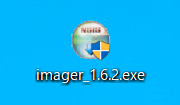
ダウンロードした、Raspberry Pi Imager をダブルクリックしてインストールを開始します。
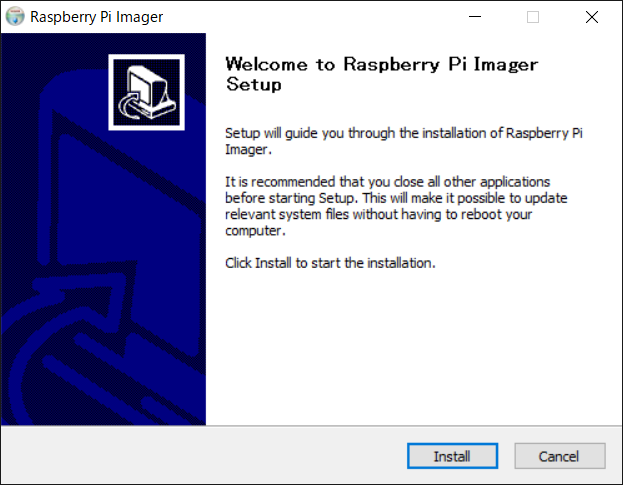
「Install」ボタンをクリック。こまかい選択はありません。
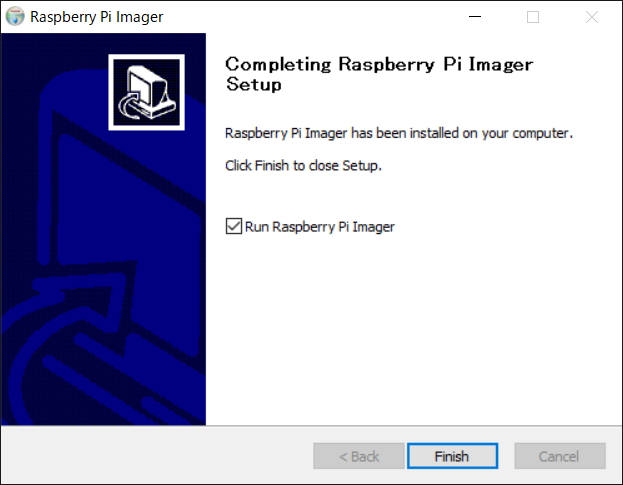
インストールが完了し、ここで、「Finish」ボタンをクリックすると、Raspberry Pi Imager が起動します。
Raspberry Pi Imager の実行
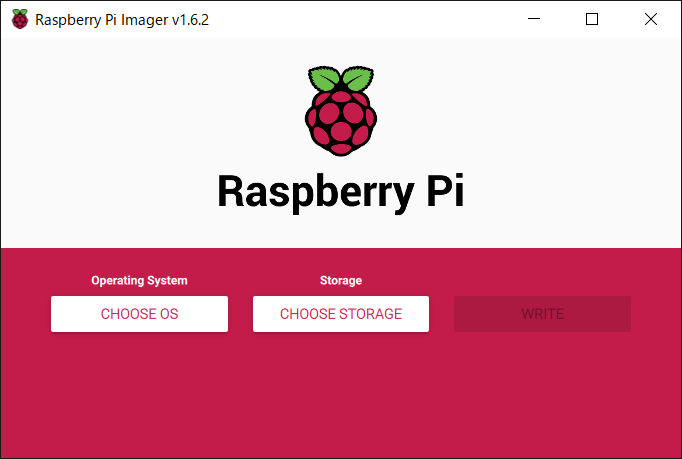
まずは、インストールする OS を選択します。
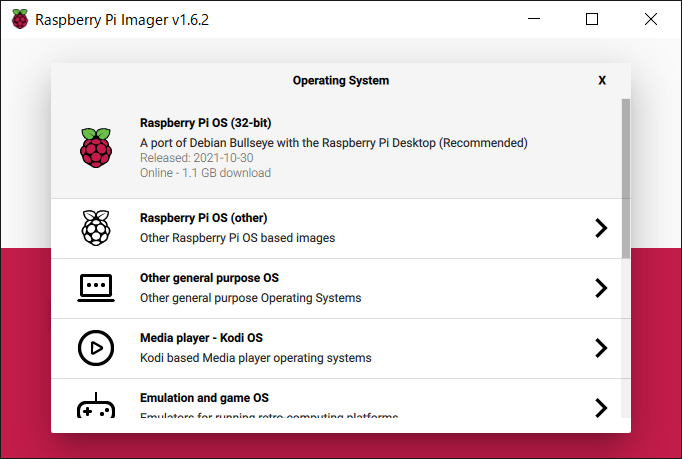
通常であれば、一番上のメニューにある「Raspberry Pi OS (32-bit)」を選択すれば良いですが、IoTでは、デスクトップ機能が不要なので、「 Raspberry Pi OS (other) 」を選択します。
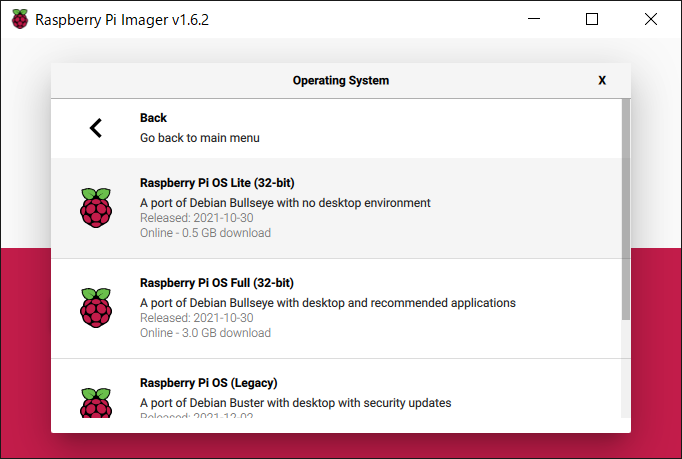
ここでは、 「Raspberry Pi OS Lite (32-bit)」を選択します。
次に、書き込み先の選択を行います。
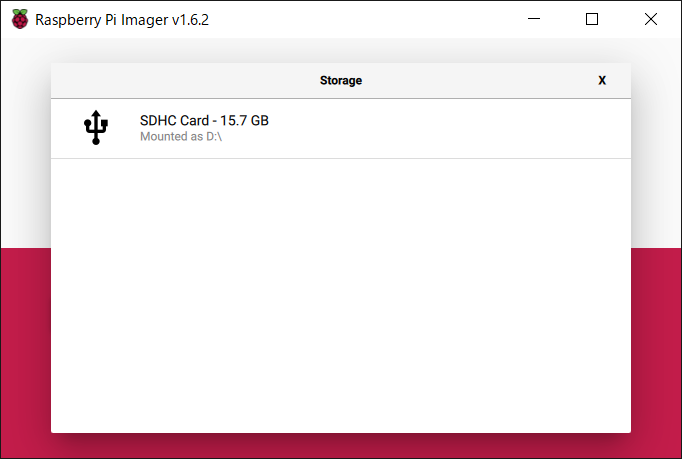
書き込みには16GB以上のメディアを用意してください。
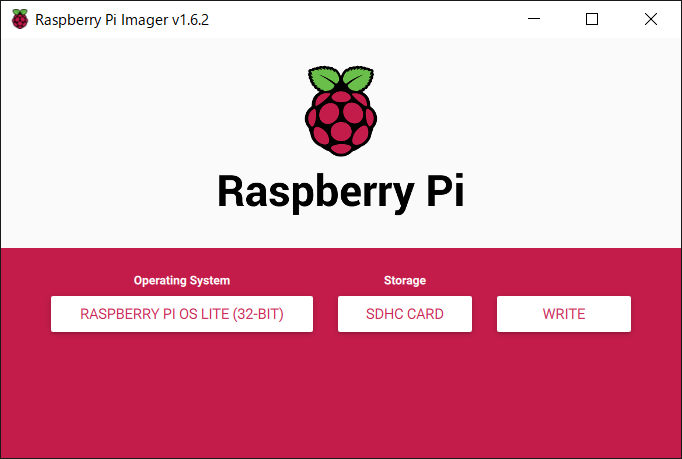
すべての選択を完了したら、いよいよ書き込みです。「WRITE」ボタンをクリックします。
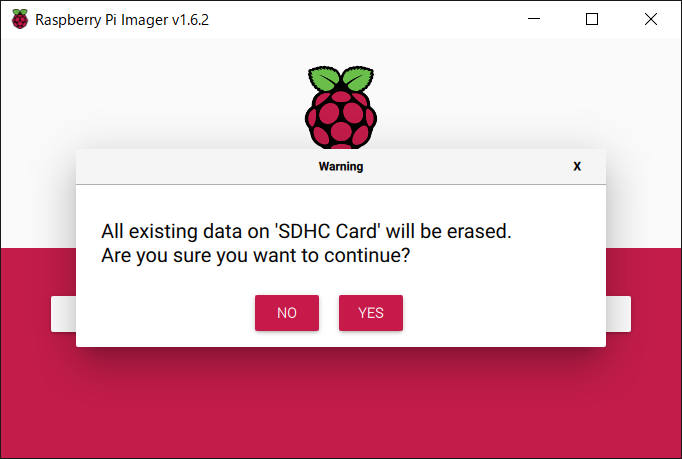
一応、書き込みをするということで消去するという警告が表示されますが、ここはもちろん「Yes」で。
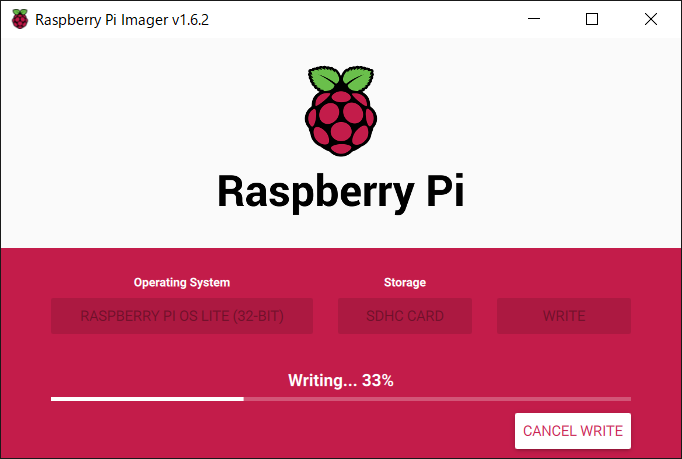
書き込みが無事に開始すれば、後は完了まで待つだけです。
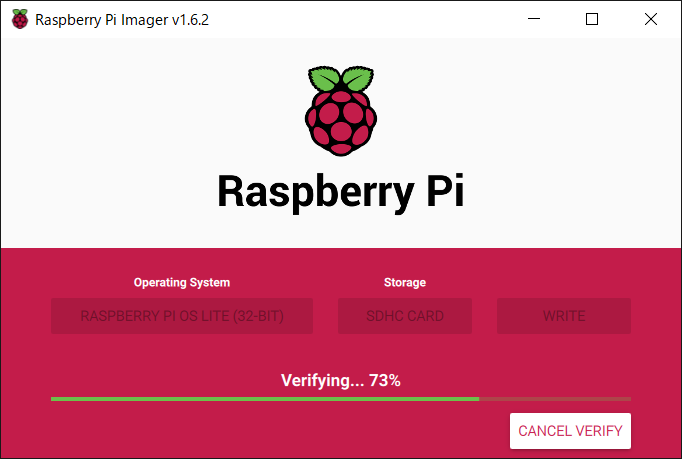
書き込みが完了すれば、自動でベリファイが行われます。ここで中断することは可能ですが、完了するまでのんびりと待ちましょう。
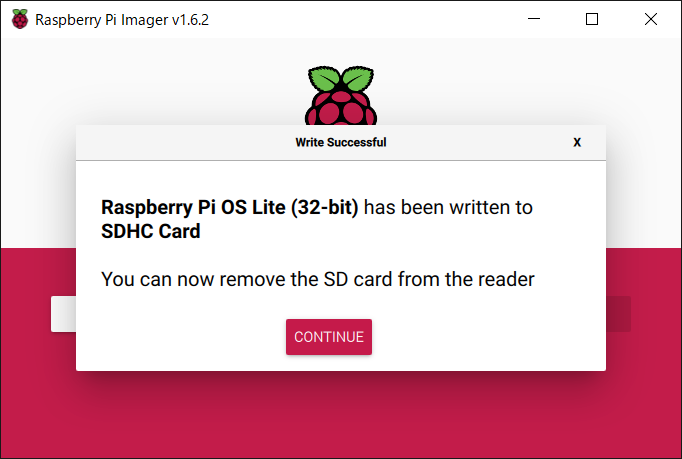
書き込みが完了したら、SDカードを抜いて完了します。っとなるのですが、ここでは、もう一つのおまじないを行います。
SDカードを再挿入して1st パーティション(boot)に 「SSH」 というファイルを置くことでSSHでのログインが可能になるので、忘れず実行しましょう。自分の作業環境では、「D:¥」ドライブでした。
Raspberry Pi OS の起動
デスクトップ環境をインストールしなかったので、起動後の作業はSSHによるTerminal によるアクセスとなります。もっとも、手軽なのは、Etherによる接続ですが、無線LANルーターにLANケーブルで接続しDHCPの払い出しを確認することでIPアドレスの特定が簡単に行えます。
その際、MACアドレスは「B8:27:EB:xx:xx:xx」を探すと良いでしょう。
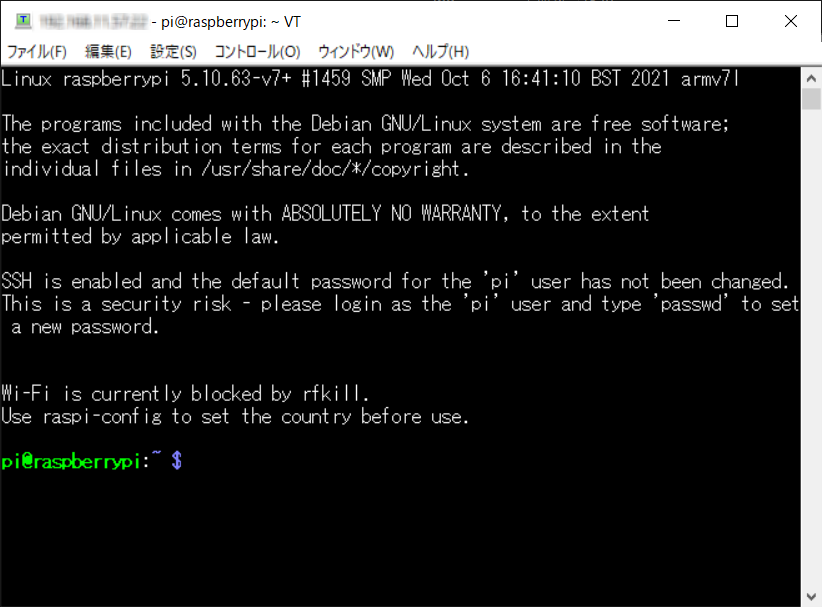
ログイン時のユーザー名は「pi」、パスワードは「raspberry」です。
無事にログインできたら、恒例のコマンドを実行しておきましょう。
pi@raspberrypi:~ $ sudo apt update
pi@raspberrypi:~ $ sudo apt upgradebuild-essentialが導入済みなので、すぐにプログラムが書けるのが便利ですね。

