Debianのインストール方法(実践編)
インストーラを無事に起動したら、早速、Debian 10 (buster) のインストールを開始しましょう。
今回は、VMware の仮想環境上にインストールを行います。 なお、多くのインストール手順を紹介しているサイトではリッチ環境をインストールしていますが、ここでは、あえてミニマム環境の構築を進めます。だって、おじさん貧乏だからw
なお、インストールに使用したCDイメージは 「Debian 10 の入手」 で紹介したネットワークインストーラを使用しています。
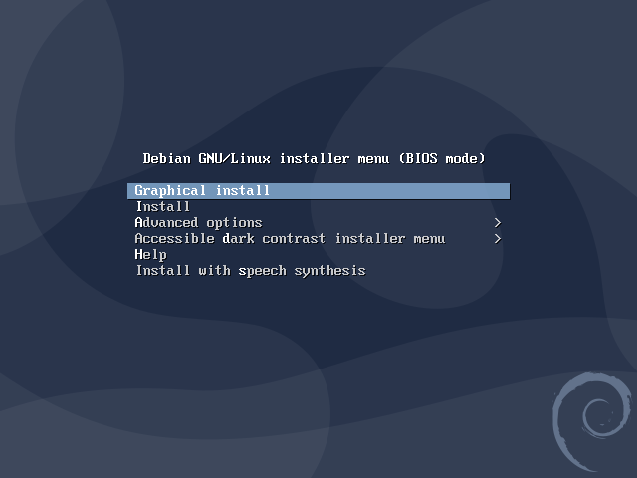
CDイメージをマウントし、起動したら「Graphical install」を選択してインストールを実行しましょう。インストール時に使用するグラフィックドライバは汎用性が高く、多くのPC環境で問題ないと思います。
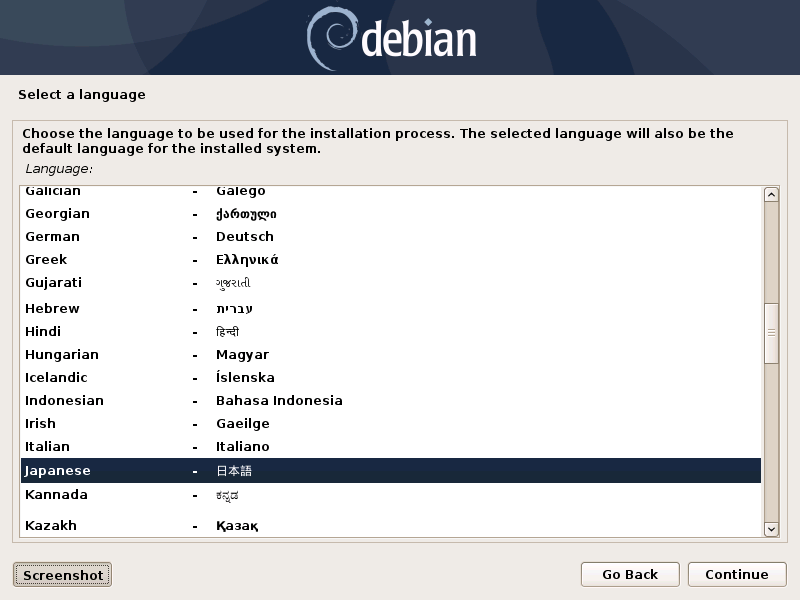
最初に行うのは、言語の選択です。「日本語」を選択し先に進めます。
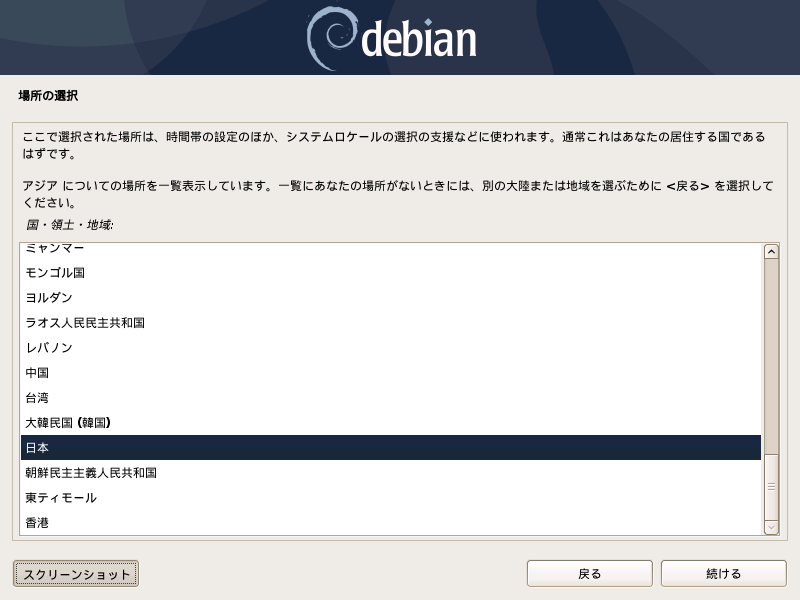
次に場所の選択を行います。ここでは「日本」を選択し、先に進めます。
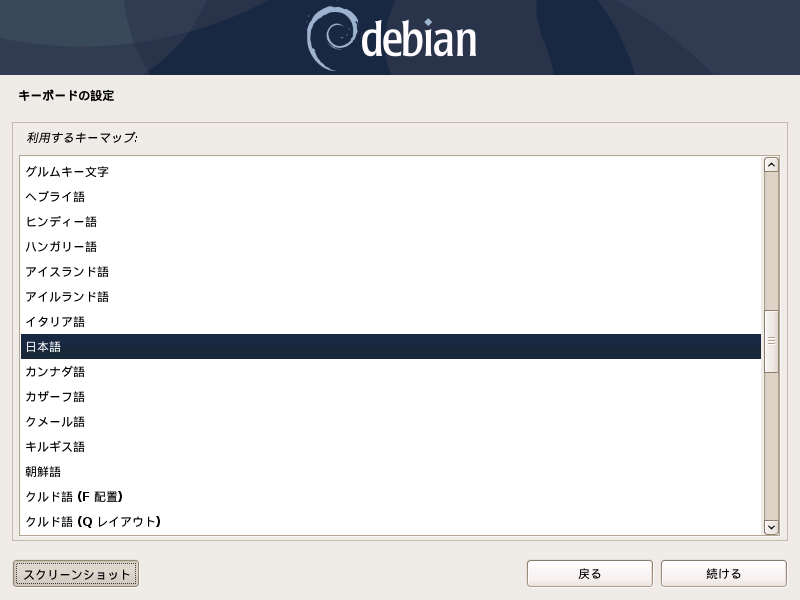
次は、キーボードの設定です。デスクトップPCでもノートPCでも、多くは「日本語」キーボードを使用しているのではないでしょうか?英語キーボードが好みの方はここで「英語」を選択します。
キーボードの設定が完了すると、自動的に下記のCD-ROMや、ネットワークハードウェアの検出が行われます。
- CD-ROMの検出とマウント
- CDからのインストーラコンポーネントをロード
- ネットワークハードウェアの検出
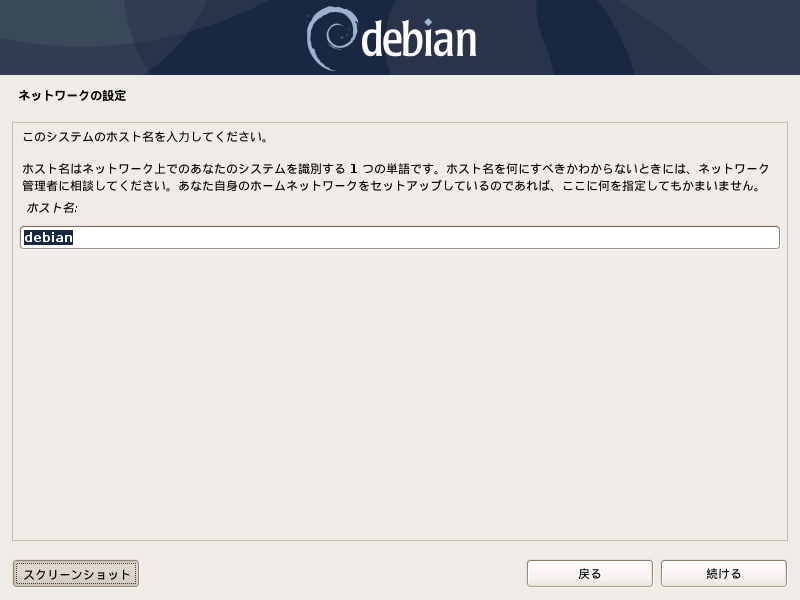
次はネットワークの設定です。最初にホスト名を入力します。今回はデフォルトの「debian」のまま先に進めますが、ユニークな名前を付けておくことが望ましいです。
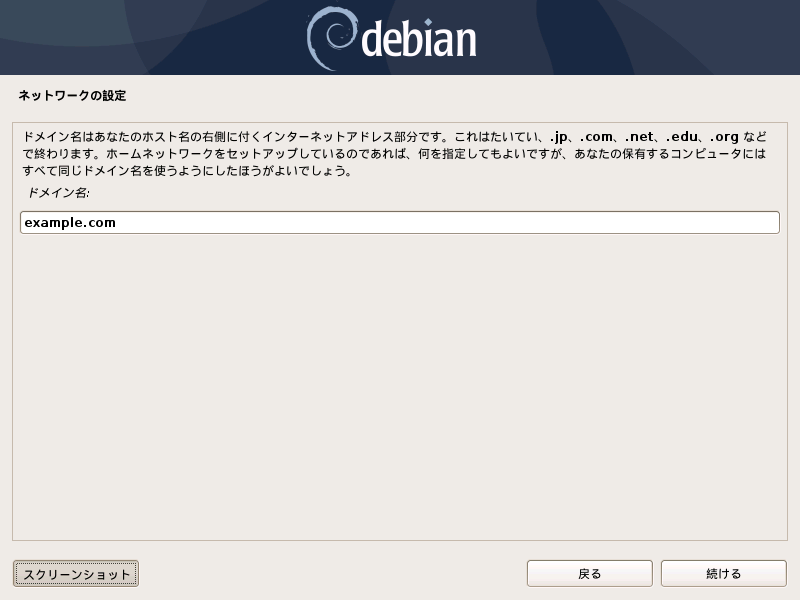
次はドメイン名を入力します。今回はテスト環境として設定を進めるので「example.com」と入力しました。すでに存在する ドメイン 下に配置する場合は、同じドメイン名を入力してください。
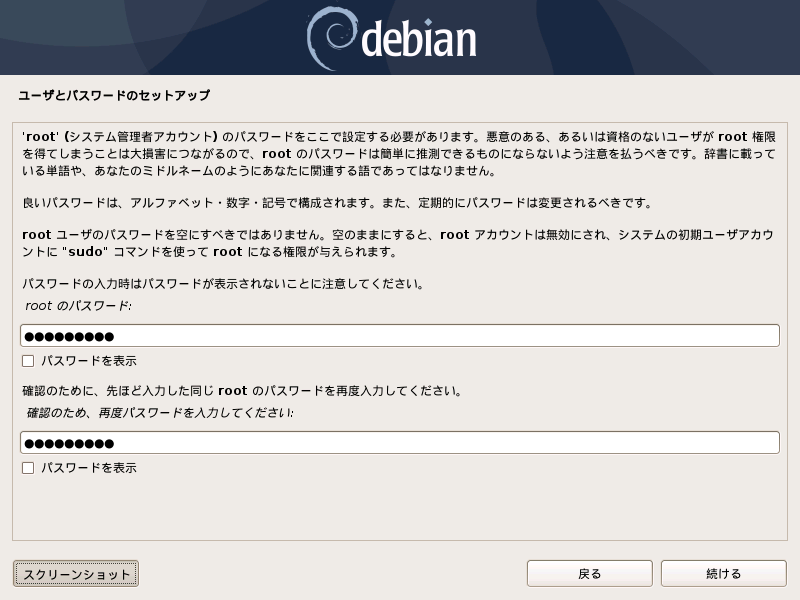
次はユーザとパスワードのセットアップとなります。最初はrootのパスワードの設定です。なるべく堅牢なパスワードを設定してください。
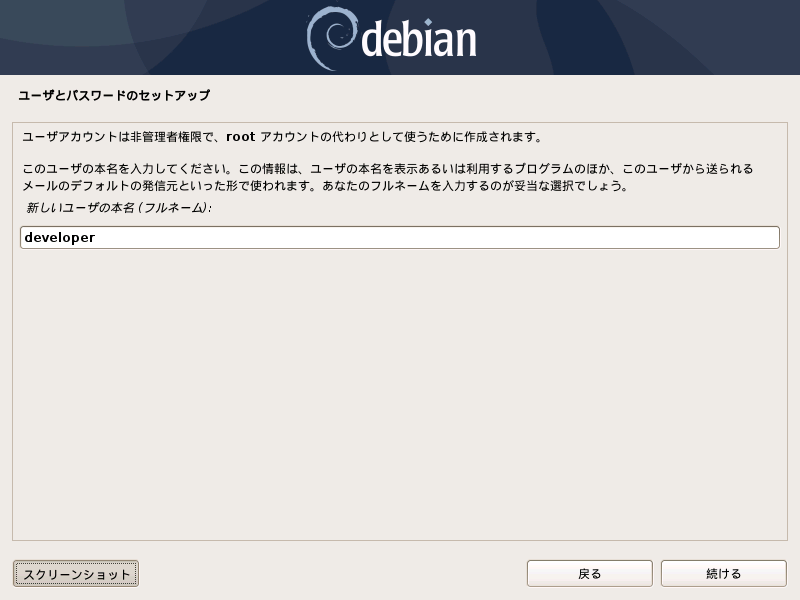
次は新しいユーザのフルネームを入力します。インストール完了後は、主に今回登録するユーザでログインすることになります。
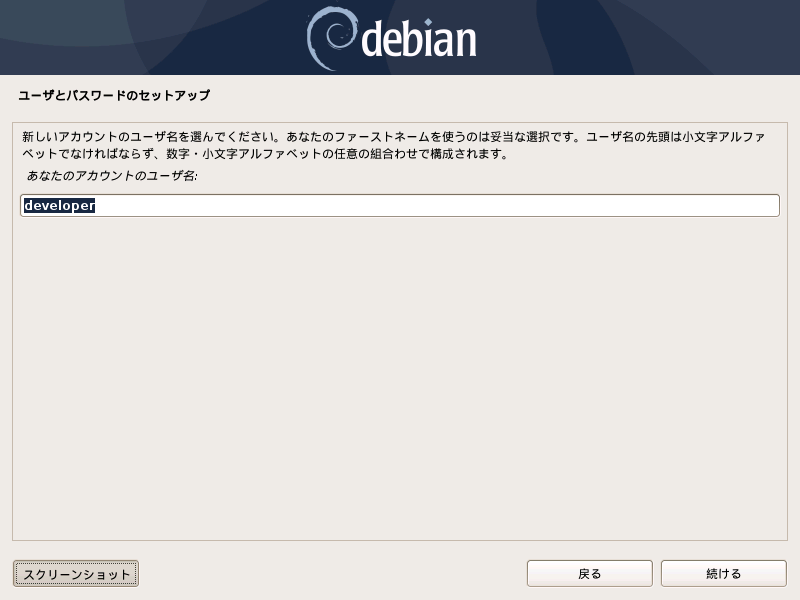
先ほど入力したユーザ名から自動的にあなたのアカウントのユーザ名が生成されます。もし、生成された名前が気に入らなければ、ここで変更してください。
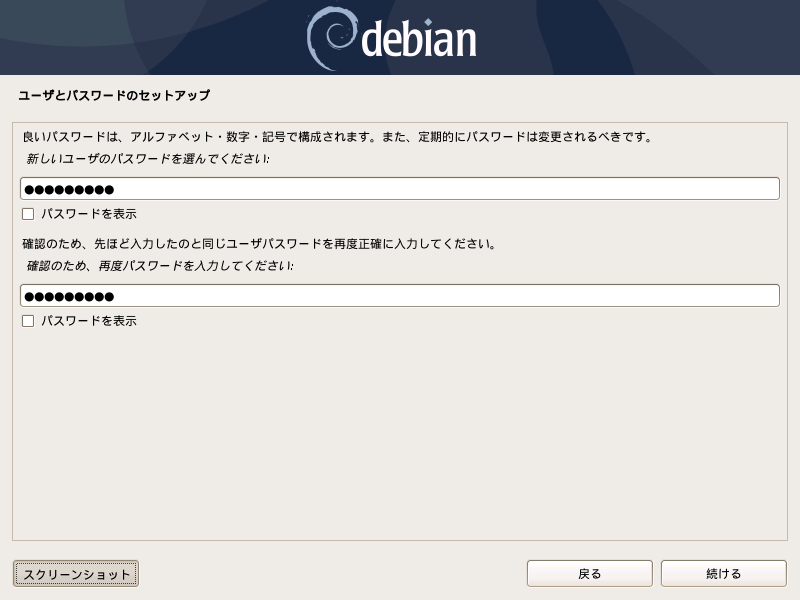
先ほど登録を終えた新しいユーザのパスワードを入力します。 なるべく堅牢なパスワードを設定してください。
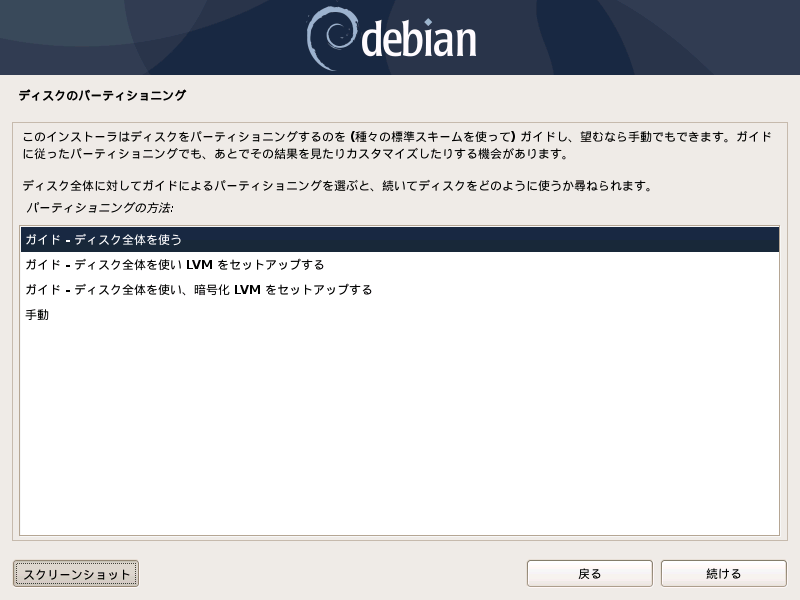
いよいよディスクのパーティショニングの開始です。今回は、一番基本的な「ディスク全体を使う」を選択し、先に進みます。
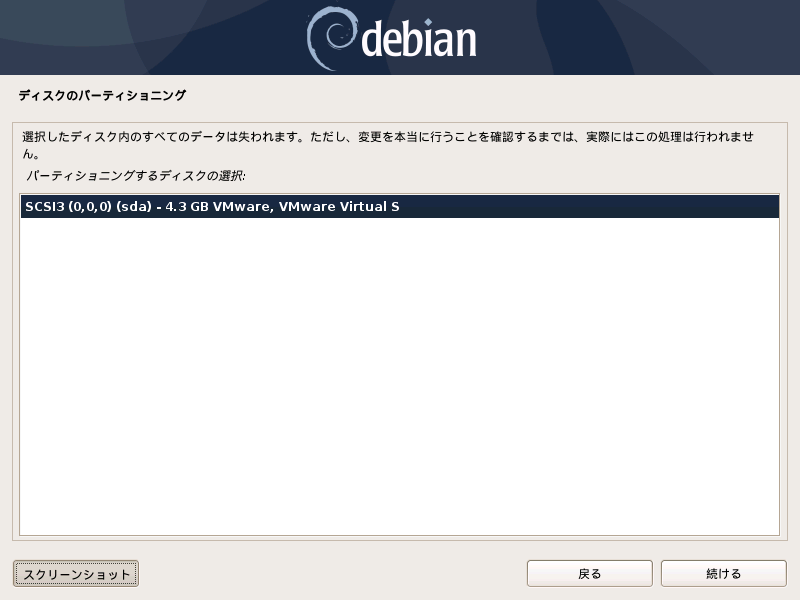
先ほど、全体を選択しましたので、パーティショニングするディスクの選択は自動的にディスクの先頭を選択しています。
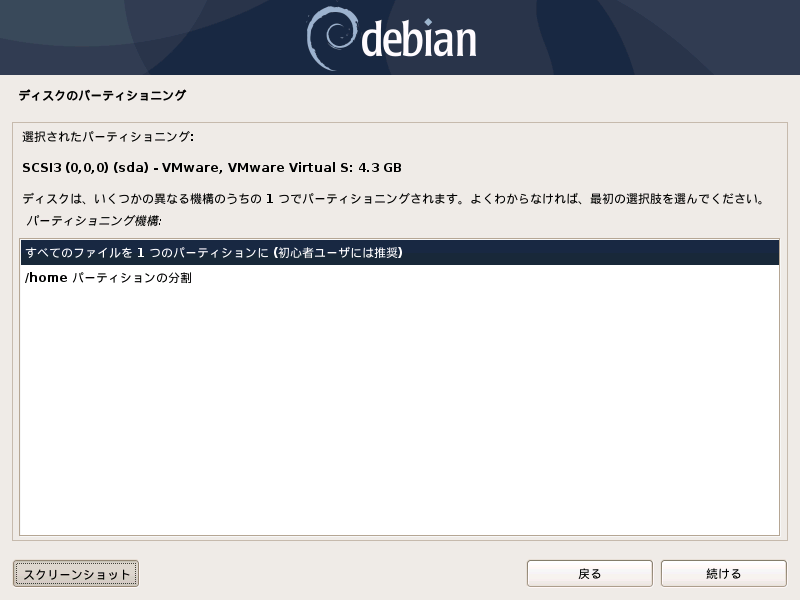
次はパーティションの詳細を設定するパーティショニング機構ですが、今回はもっともシンプルな「すべてのファイルを1つのパーティションに」を選択し進めます。
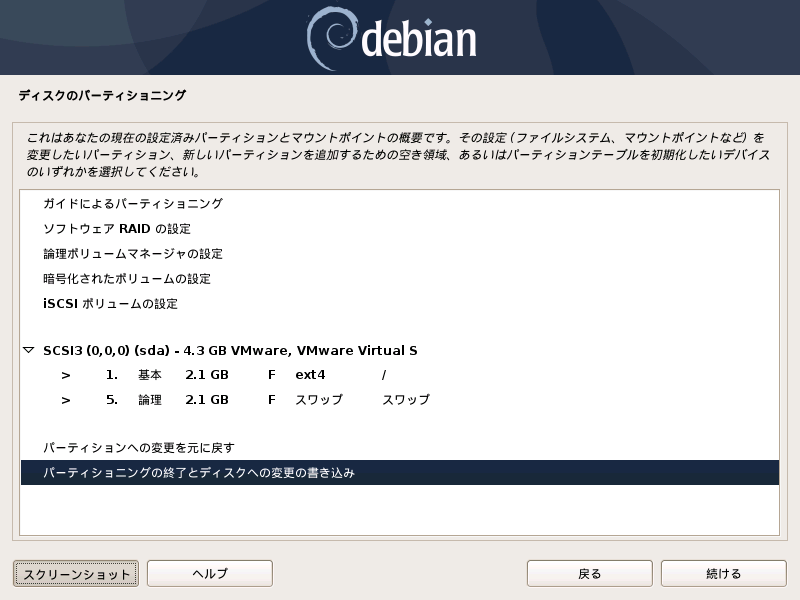
これで、ようやく設定したパーティションの概略が表示されるので、「パーティショニングの終了とディスクへの変更の書き込み」を選択し、先に進めます。
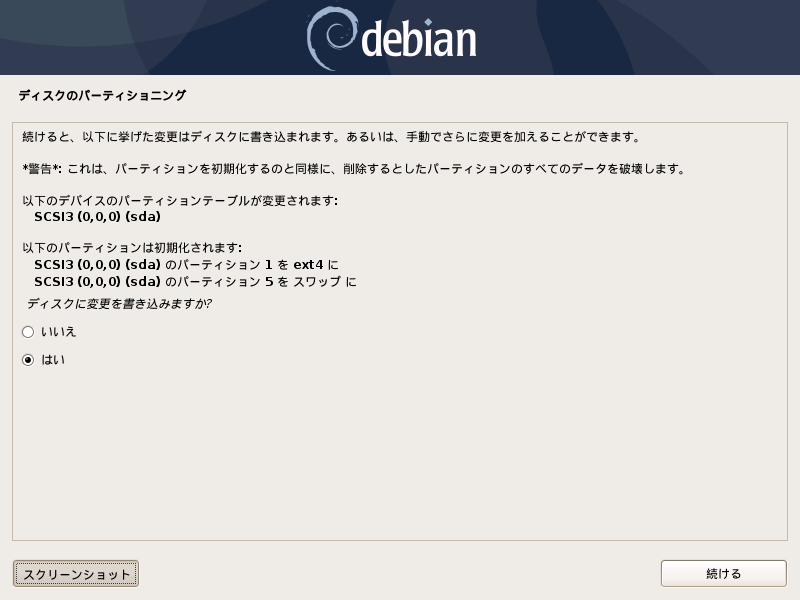
いよいよ、最終確認です。ディスクに変更を書き込むため、「はい」を選択し先に進めます。
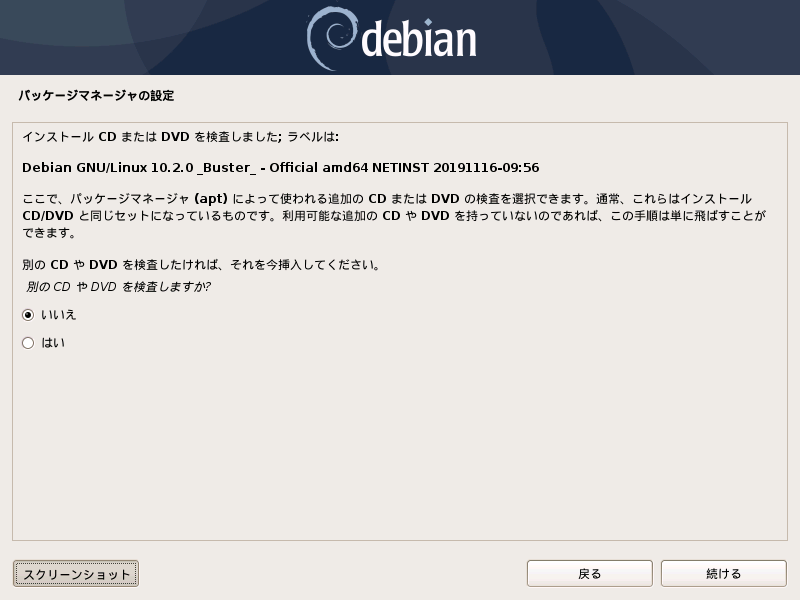
インストール先のハードディスクのパーティショニングが完了すると、次はパッケージマネージャの設定です。別のCDを用意していませんので、「いいえ」のまま先に進めます。
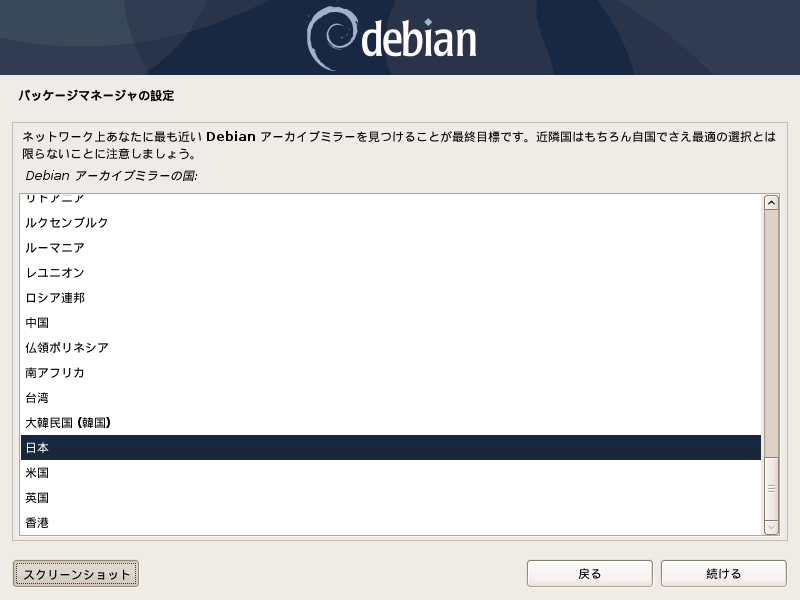
次はアーカイブミラーの国を選択します。ここでは「日本」を選択し先に進めます。
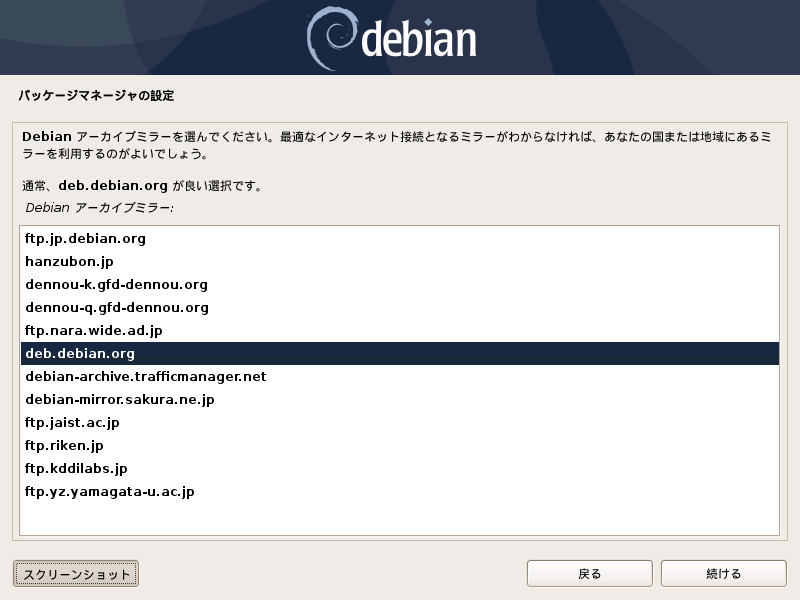
次はアーカイブミラーの選択です。ここでは、デフォルトの「deb.debian.org」のまま先に進めますが、国内のミラーサイトを選択するとダウンロードが速いです。
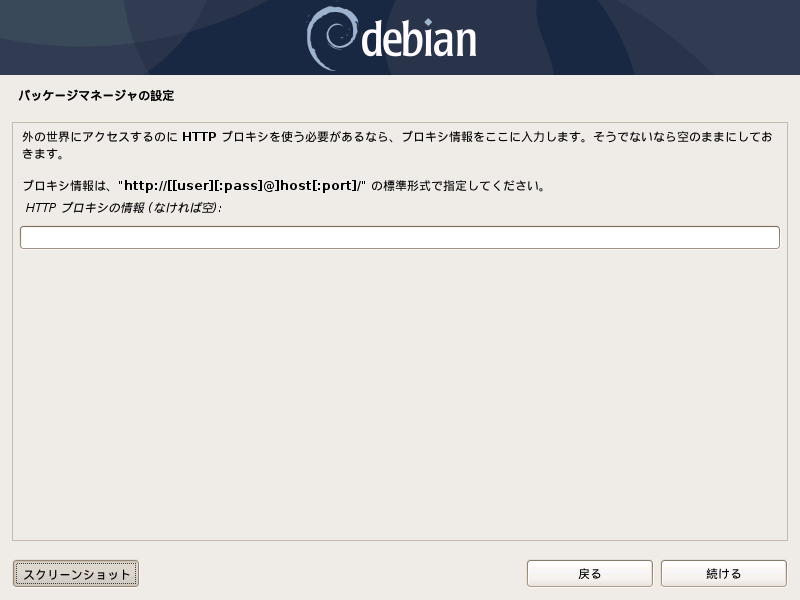
次はHTTPプロキシの情報を入力します。企業などの場合はプロキシ経由でネットワークアクセスする必要がありますので、ここで入力します。
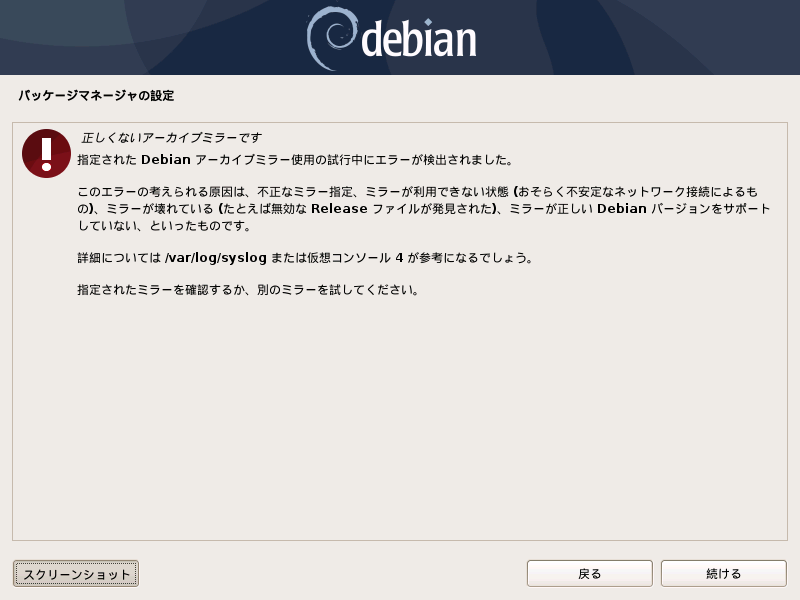
通常であれば、ネットワーク接続が適切に行われ、このような画面が表示されることはないと思います。今回はミニマムな環境構築のため、あえて外に出られない環境でインストールを行っているためエラー表示されています。この画面が表示されたら「戻る」を選択します。
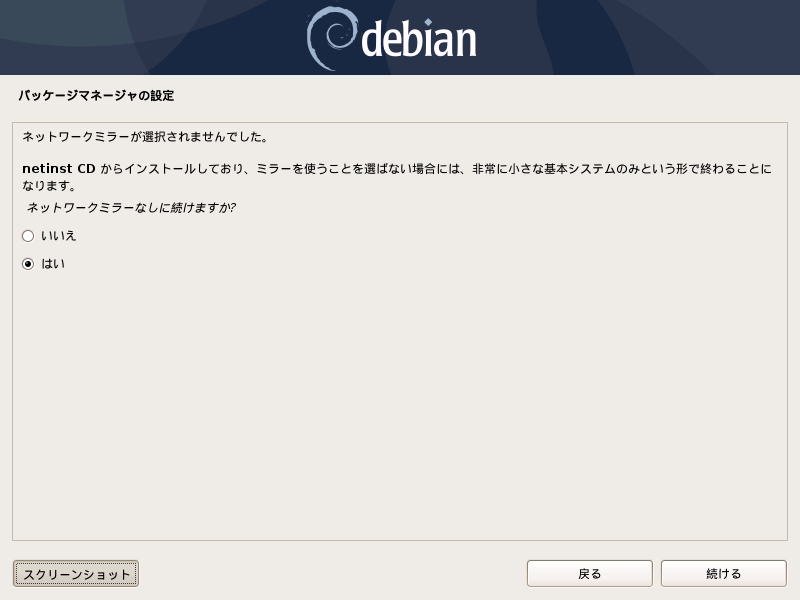
ネットワークミラーを選択せずに、非常に小さな基本システムのみでインストールを進めます。ここでは、「はい」を選択し進みます。
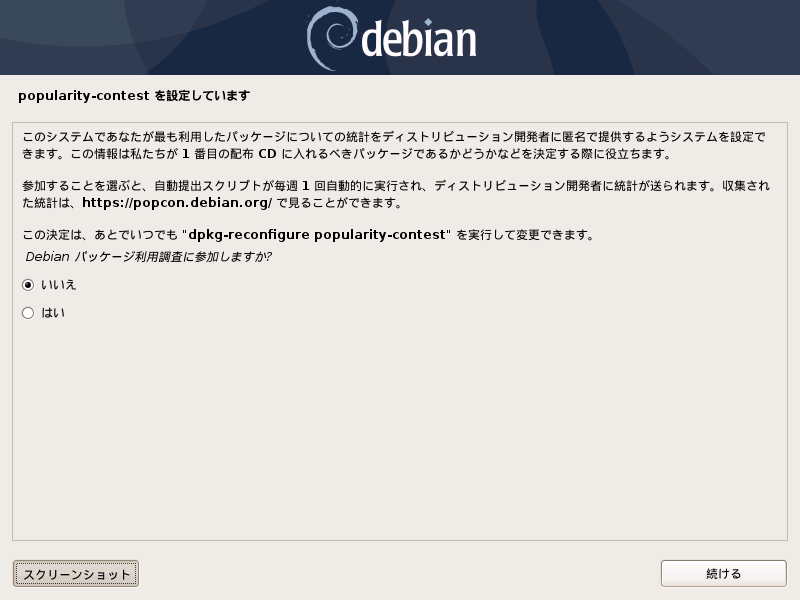
先に進めるとDebian パッケージ利用調査の参加について問い合わせがありますが、とくにそのまま「いいえ」で先に進めます。
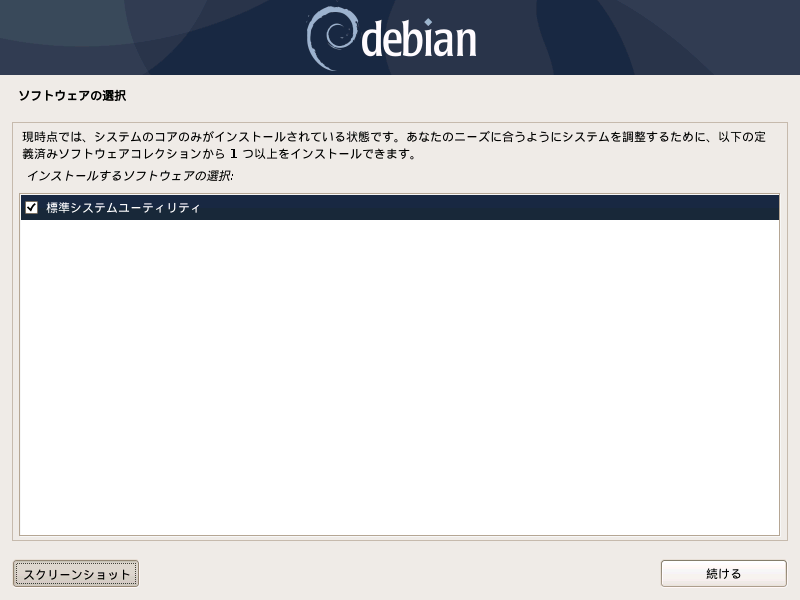
ネットワークミラーサイトへの接続に失敗したため、ソフトウェアの選択は、「標準システムユーティリティ」しか選択されませんでした。このまま先に進みます。
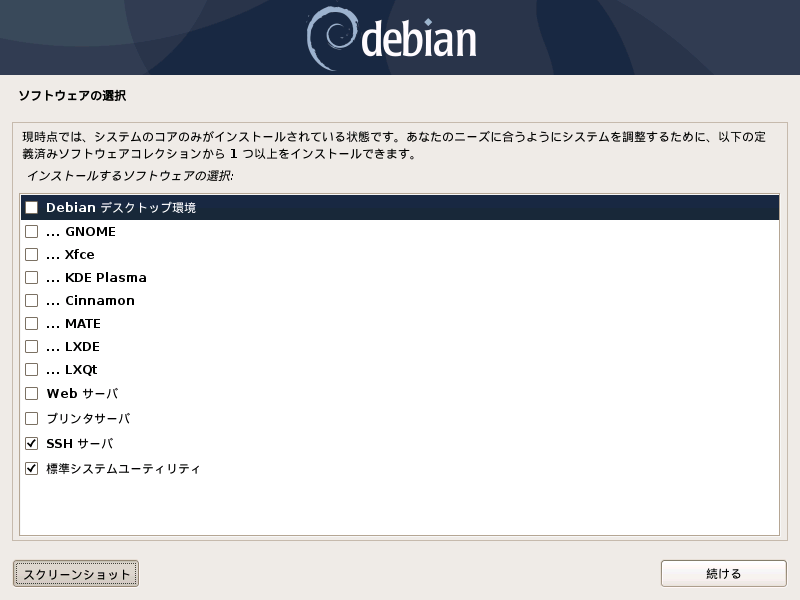
通常であれば、ネットワークミラーサイトに接続され、上記のようなソフトウェアの選択が行えます。CPUパワーがあれば、デスクトップ環境を構築するのも良いですが、サーバとしてインストールを行い、リモートログインで作業するという活用方法もあります。
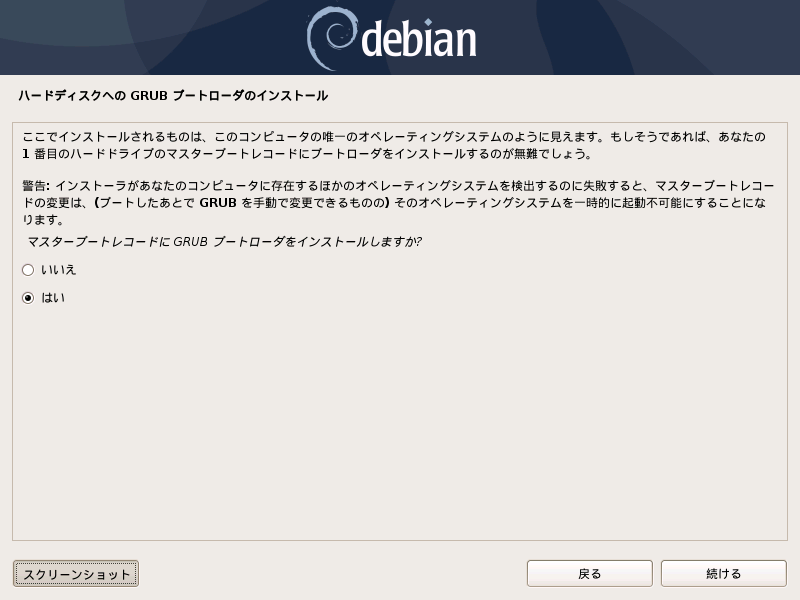
無事にソフトウェアのインストールを完了すると、ハードディスクへの GRUB ブートローダのインストールについて確認されます。今回は仮想環境上で単独で起動するので、「はい」を選択し、先に進めます。
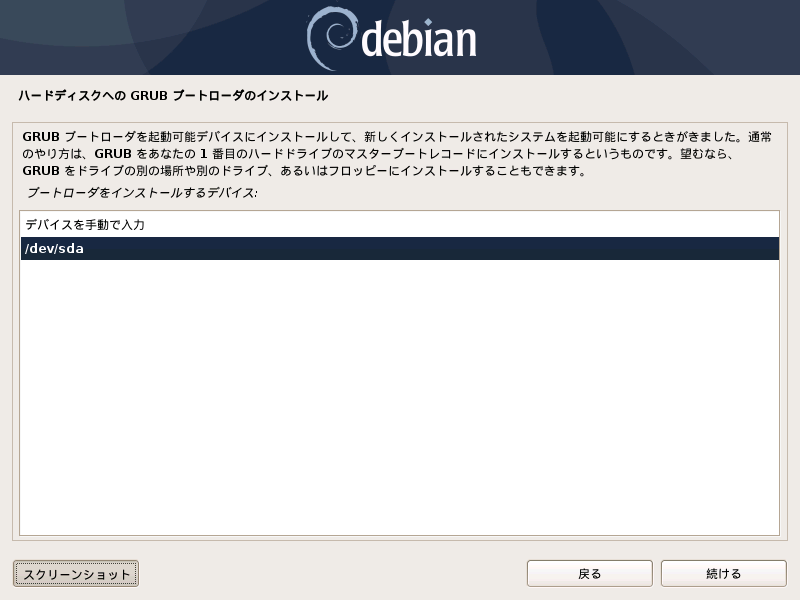
ブートローダをインストールするデバイスの選択では、「/dev/sda」を選択し先に進めます。
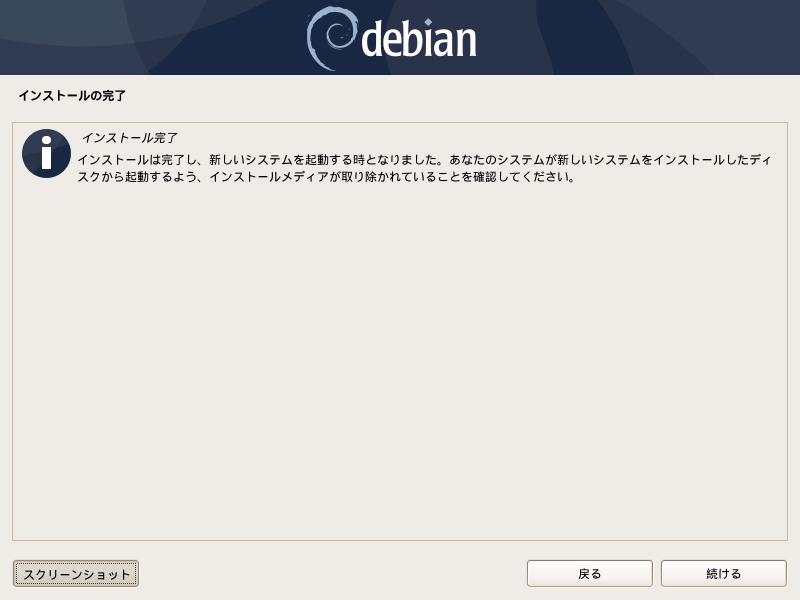
ブートローダの書き込みを終了し、ようやくインストールの完了です。ここで「続ける」を選択するとインストールに使用したメディアを排出し再起動が行われます。
それでは、楽しい Debian Life をお過ごしください。


