Raspberry Pi OSのSDへの書き込み
Raspberry Pi Imager のインストール
Raspberry Pi OSのサイトで提供されている Raspberry Pi Imager をインストールします。
メインの作業はUbuntu上にて行うので、Download for Ubuntu for x86 をクリックして導入してください。
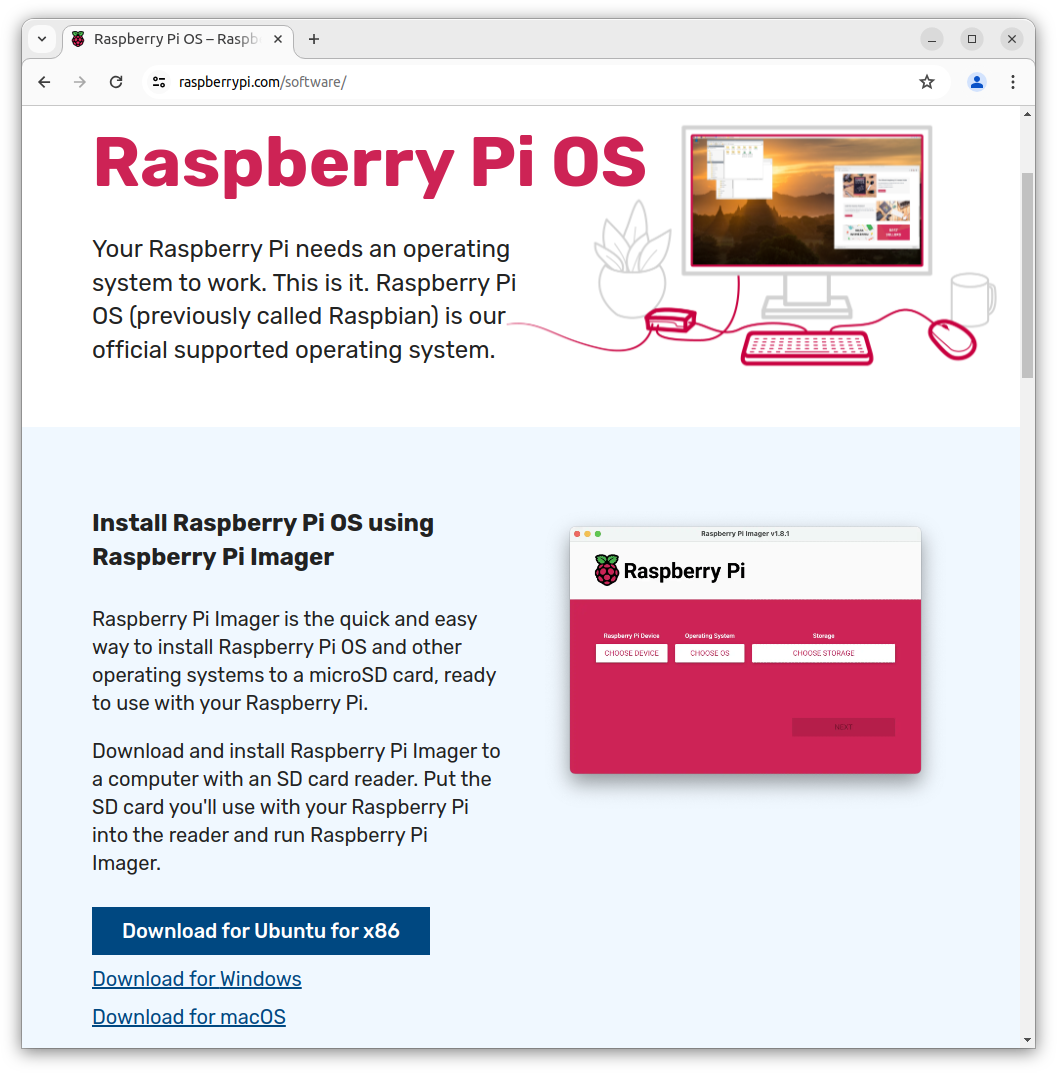
ダウンロードした Raspberry Pi Imager は下記のとおりです。
$ ls -l imager_1.8.5_amd64.deb
-rw-rw-r-- 1 developer developer 592512 7月 2 15:59 imager_1.8.5_amd64.deb
$ インストールを行います。
$ sudo apt install ./imager_1.8.5_amd64.deb
パッケージリストを読み込んでいます... 完了
依存関係ツリーを作成しています... 完了
状態情報を読み取っています... 完了
これらを直すためには 'apt --fix-broken install' を実行する必要があるかもしれません。
以下のパッケージには満たせない依存関係があります:
rpi-imager : 依存: libqt5qml5 (>= 5.10.0) しかし、インストールされていません
依存: qml-module-qtquick2 しかし、インストールされていません
依存: qml-module-qtquick-controls2 しかし、インストールされていません
依存: qml-module-qtquick-layouts しかし、インストールされていません
依存: qml-module-qtquick-templates2 しかし、インストールされていません
依存: qml-module-qtquick-window2 しかし、インストールされていません
依存: qml-module-qtgraphicaleffects しかし、インストールされていません
E: 未解決の依存関係です。'apt --fix-broken install' を実行してみてください (または解法を明示してください)。残念ながら、いくつかの依存関係のあるパッケージが不足しているようです。
そこで、エラーメッセージに従い下記のように入力します。
$ sudo apt --fix-broken install無事にインストールができたので、下記のコマンドで実行します。
$ rpi-imager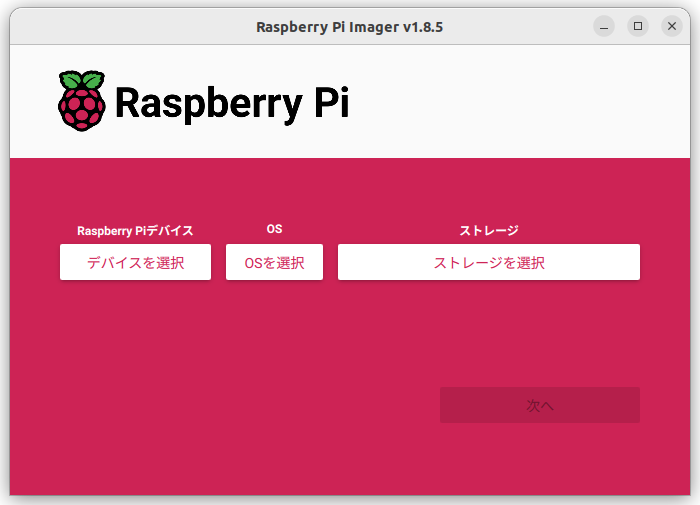
SDイメージの書き込み
次はいよいよSDイメージの書き込みを行います。
書き込むOSによりサイズは異なりますが、32GB程度のマイクロSDを準備すると良いでしょう。
各項目は下記のように設定します。
| 項目 | 設定内容 |
|---|---|
| Raspberry Piデバイス | Raspberry Pi Zero |
| OS | Raspberry Pi OS(Other) - Raspberry Pi OS Lite(32bit) |
| ストレージ | SDカードを選択 |
書き込むOSは、GUIを使用しないので「Raspberry Pi OS(Other) 」を選択後にサブメニューから「Raspberry Pi OS Lite(32bit)」を選択しています。
Raspberry Pi Imager を使用することで、ストレージ選択のミスを減らすことができるので便利だと思います。
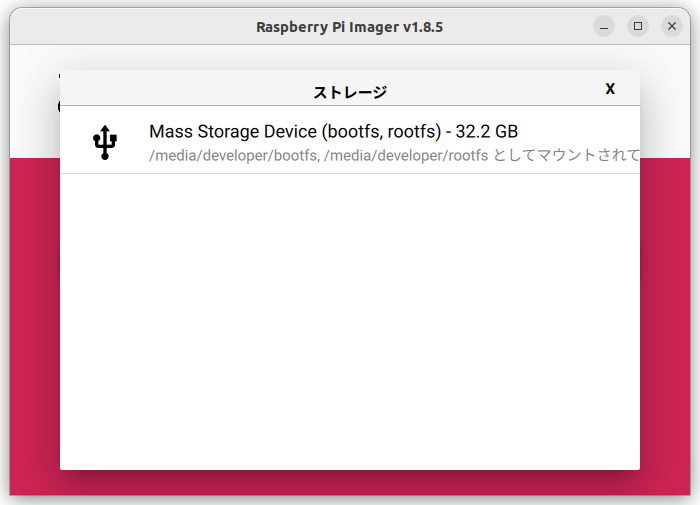
全てを選択すると下記のようになります。
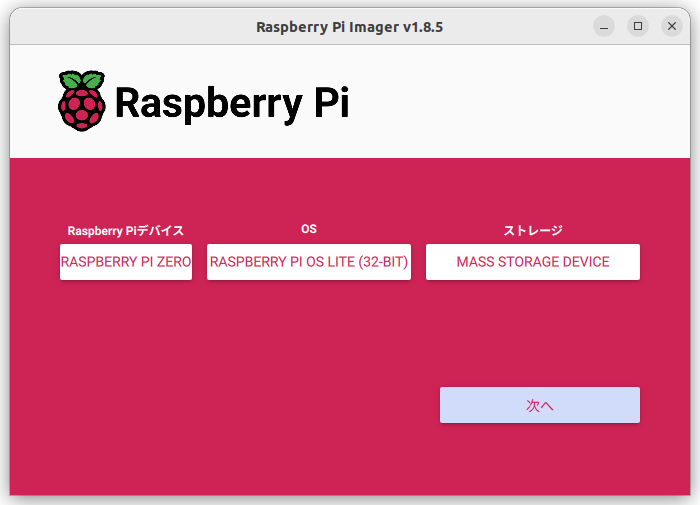
「次へ」をクリックすると、下記のようなダイアログが表示されます。
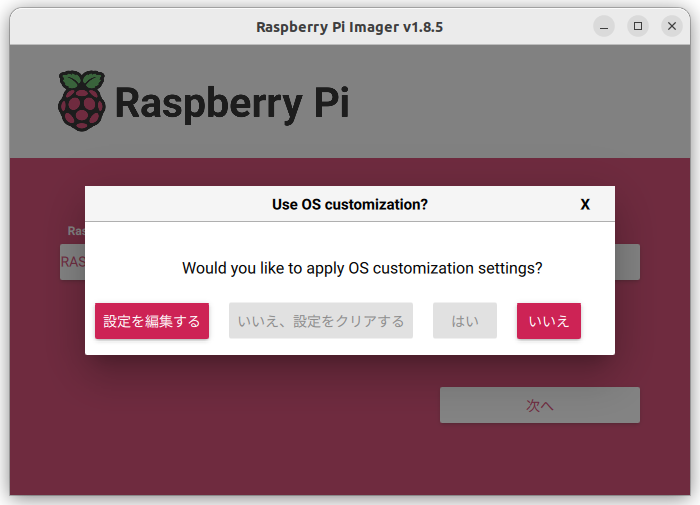
ここでは。「設定を編集する」を選択します。
すると、設定ダイアログが表示されるので各設定を行います。
「一般」タブの設定は下記のようにしてください。
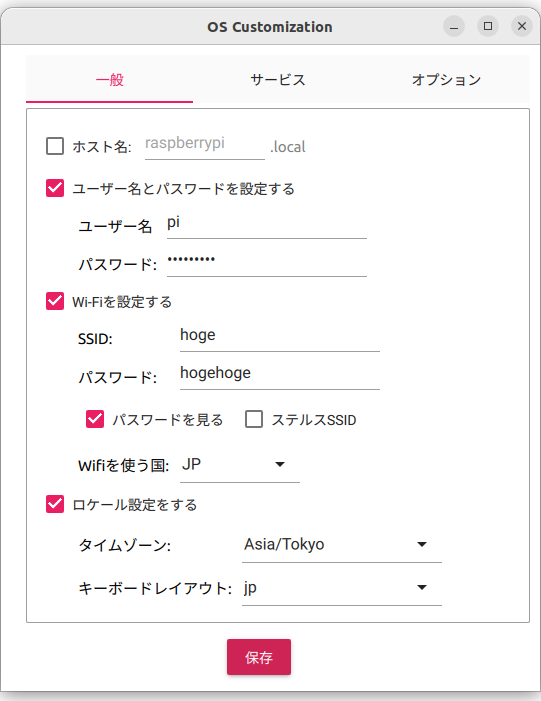
| 項目 | 設定内容 |
|---|---|
| ホスト名 | 未設定のままでOKです |
| ユーザー名とパスワードを設定する | チェックを入れる |
| ユーザー名 | 任意のものを |
| パスワード | 任意のモノを |
| Wi-Fiを設定する | チェックを入れる |
| SSID | ご自宅のWiFiのSSID |
| パスワード | ご自宅のWiFiのパスワード |
| WiFiを使う国 | JP |
| ロケールを設定する | チェックを入れる |
| タイムゾーン | Asia/Tokyo |
| キーボードレイアウト | jp |
次に、「サービス」のタブの設定を行います。
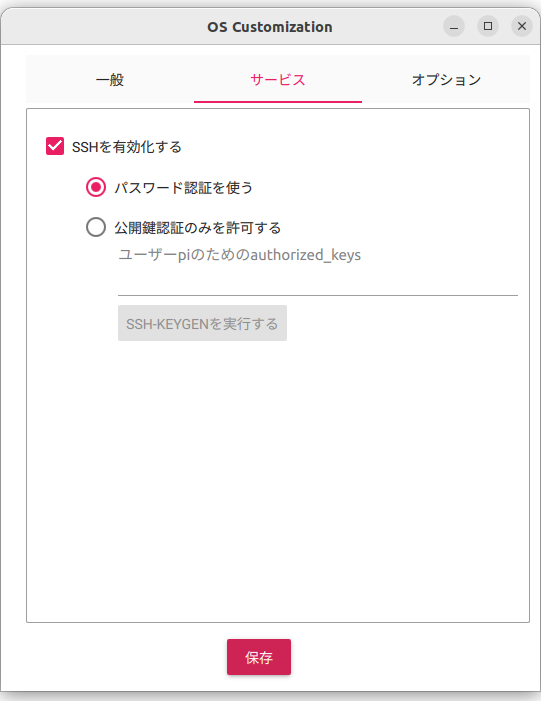
| 項目 | 設定内容 |
|---|---|
| SSHを有効化する | チェックを入れる |
| パスワード認証を使う | これを選択 |
これらの設定を終えたら「保存」をクリックします。
すると新しい設定を使用するかダイアログが表示されます。
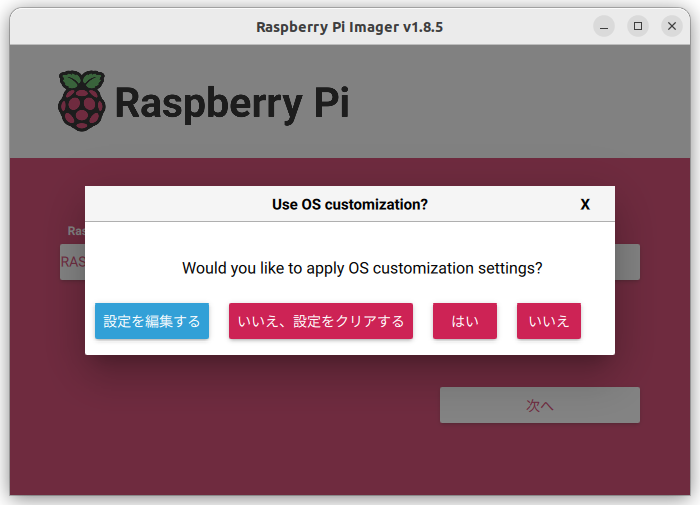
ここでは、「はい」を選択します。
最後の書き込みに対して下記のようなダイアログの警告が表示されます。
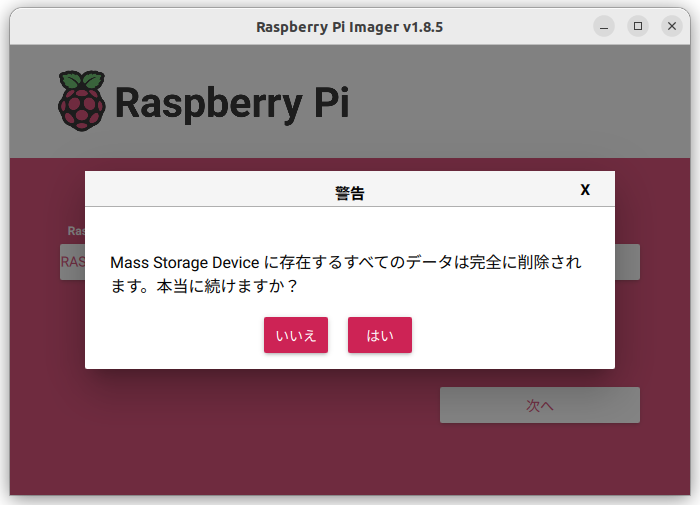
「はい」を選択して書き込みを開始します。
なお、書き込み開始直後に「認証が必要です」というダイアログが表示されるので「認証」をクリックして書き込みを開始します。
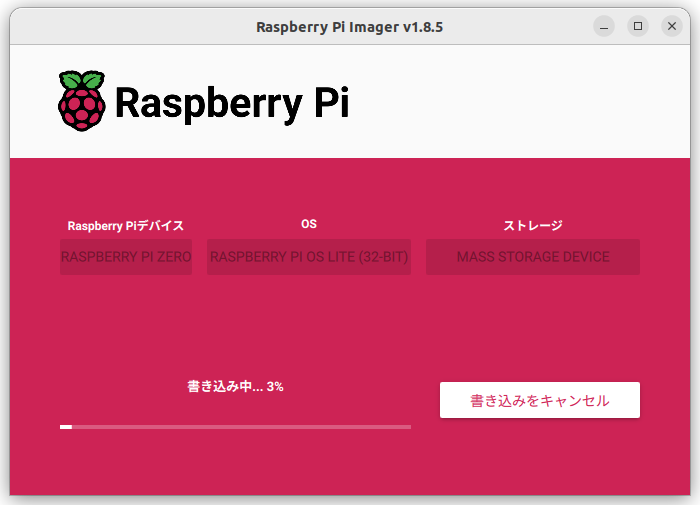
順調に書き込みが進んでいることが確認できます。
書き込みが完了するとVerifyを開始します。「確認をやめる」をクリックすることでVerifyを中止することができます。
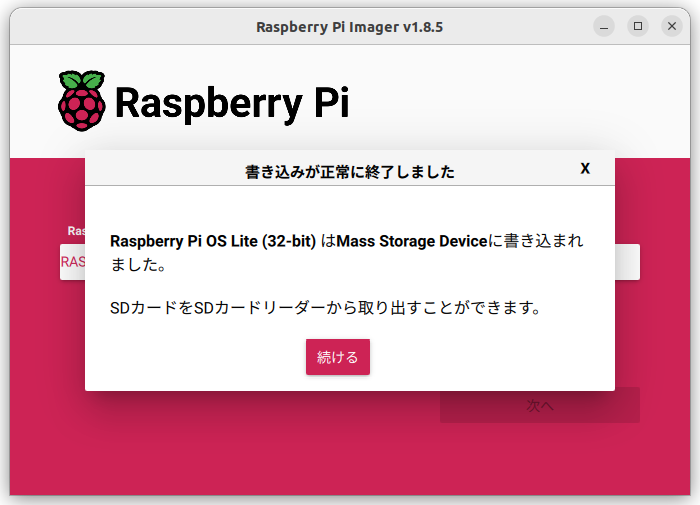
ようやく、書き込みが完了すると上記のようなダイアログが表示されます。
SDカードを取り出し、「続ける」を押してダイアログ表示を終了し、Raspberry Pi Imager を終了します。
お疲れさまでした。