VirtualBoxを導入しよう
Windows上でLinuxを動作させる実行環境として、WSL(Windows Subsystem for Linux)などがありますが、仮想環境(仮想マシン)を利用するソフトウェアとして、VMWareやVirtualBoxを利用している人も多いはずです。
今回は、VirtualBoxのインストールについて説明します。
VirtualBoxをインストールするために、www.virtualbox.orgへアクセスし、下記のボタンを押してダウンロードページに飛びます。
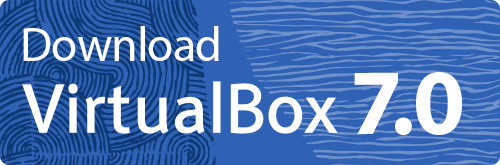
任意のホストを選択し、インストーラをダウンロードして実行します。
今回は「Windows hosts」を選択しました。
今回ダウンロードしたファイルは「VirtualBox-7.0.14-161095-Win.exe」でした。
クリックして実行します。
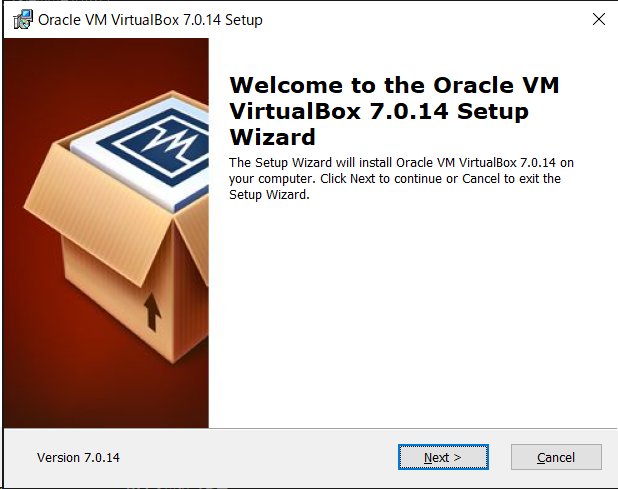
「Setup Wizard」が起動するので、「NEXT」をクリックします。
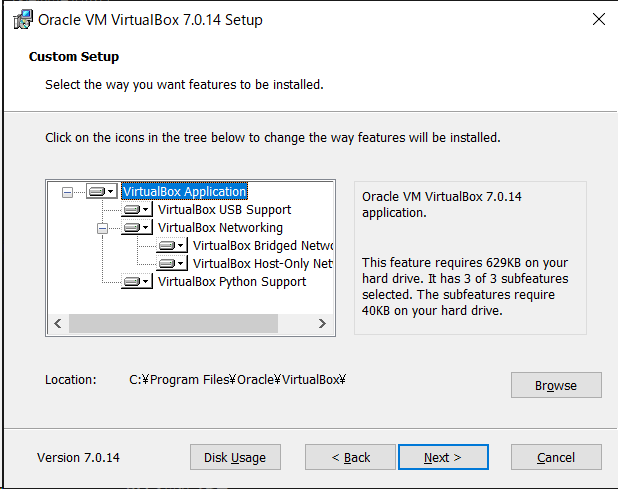
「Custom Setup」の画面が表示されます。とくに変更することはないと思いますので、そのまま「Next」をクリックします。
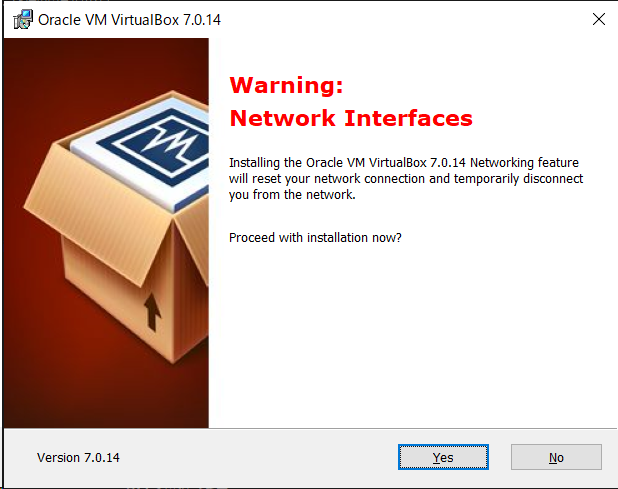
「Warning:Network Interfaces」いう警告が出ますが、ここは「Yes」一択です。
警告内容はインストール時にネットワーク設定がリセットされ、一時的にネットワークが切断されますという意味ですので、インストール中に他のネットワーク接続をしている場合などは注意してください。
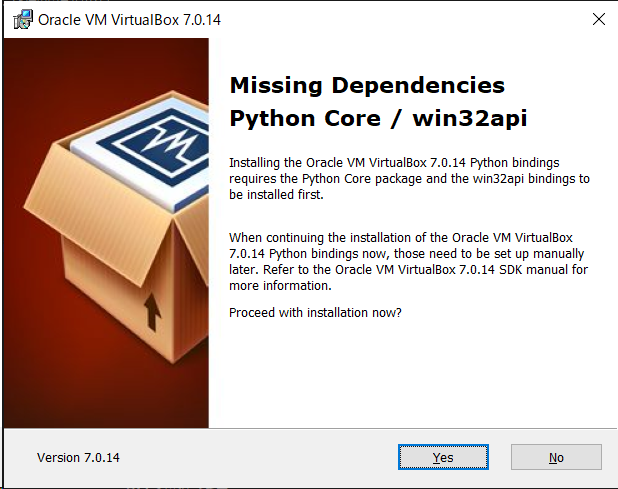
「Missing Dependencies Python Core / win32api」というメッセージが表示されます。
これは、Python Coreとwin32apiが見つからないというメッセージです。
VirtualBoxはPythonで制御することが可能ですが、多くの方が利用されないと思いますので、そのまま「Yes」をクリックして問題ありません。
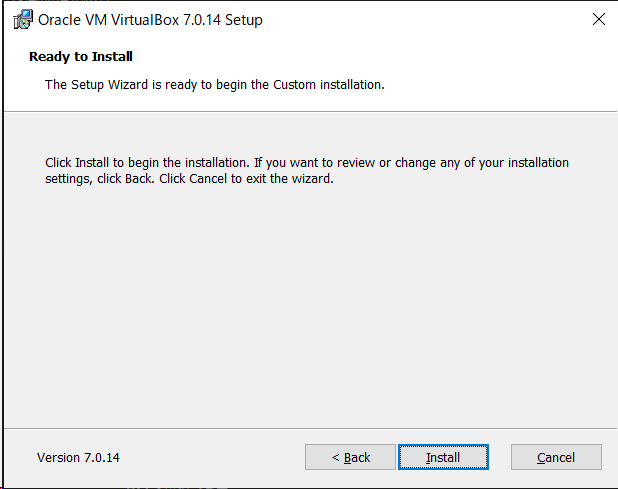
「Ready to Install」と表示され、ここで「Install」をクリックすることでインストールが開始します。
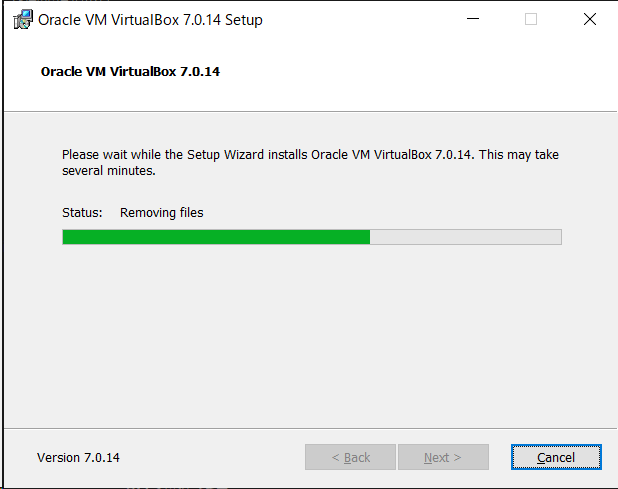
インストールにはしばらく掛かりますので、コーヒーでも飲みながら待ちましょう。
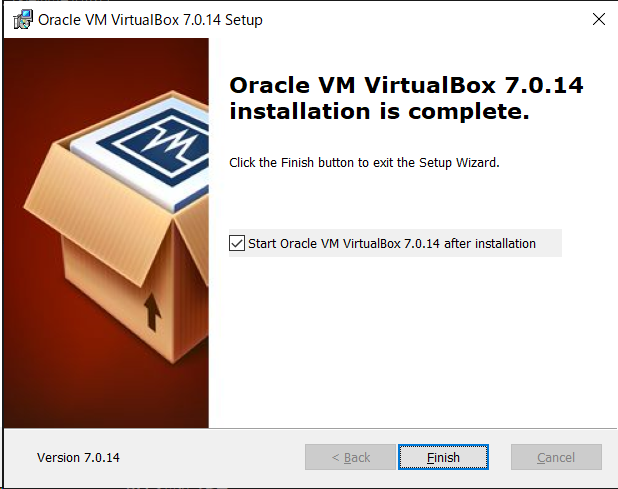
「Oracle VM VirtualBox 7.0.14 installation is complete」が表示されたら、インストールは完了です。
「Finish」をクリックしてインストーラーを終了します。
「Start Oracle VM VirtualBox 7.0.14 after installation」にチェックが入っていますので、インストーラーが終了するとVirtual Boxが起動します。
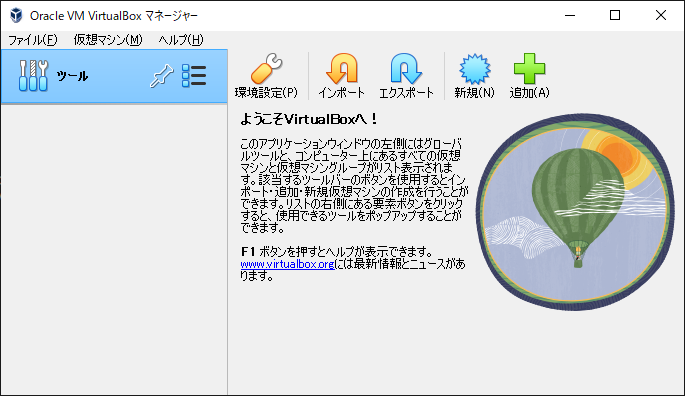
「Oracle VM VirtualBox マネージャー」の画面が表示されれば、無事にインストール完了です。
