Debian 12のインストール
以前は、VMWareにDebian 10をインストールする方法を紹介しました。
今回はVirtual Box にインストールしたいと思います。
Debian 12のダウンロード
前回と同様にDebianのサイトから最新のDebianをダウンロードします。
画面右上の「Download」をクリックすることで debian-12.4.0-amd64-netinst.iso をダウンロードすることが可能です。
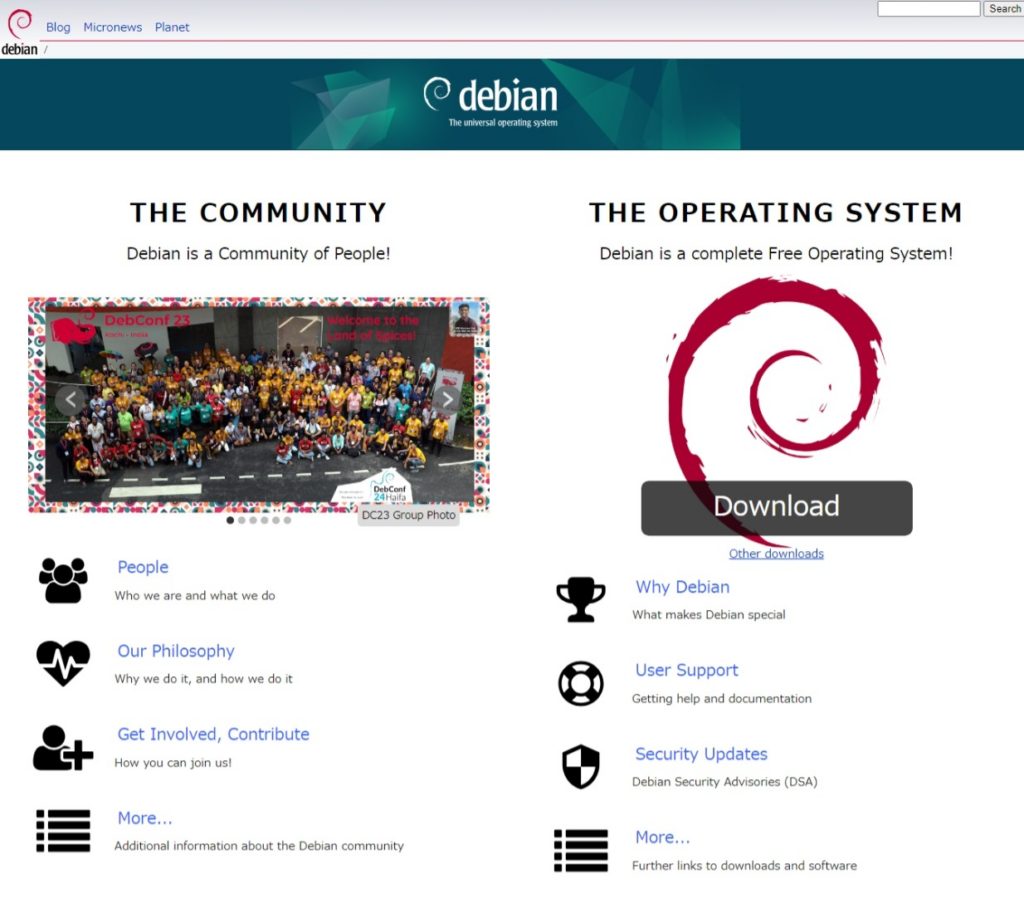
今回ダウンロードしたDebian 12のファイル名は「debian-12.4.0-amd64-netinst.iso」でした。
Virtual Boxへのインストール
前回インストールした Virtual Boxに先ほどダウンロードしたDebian CD を用いてインストールを行います。
画面上の「新規(N)」ボタンをクリックします。
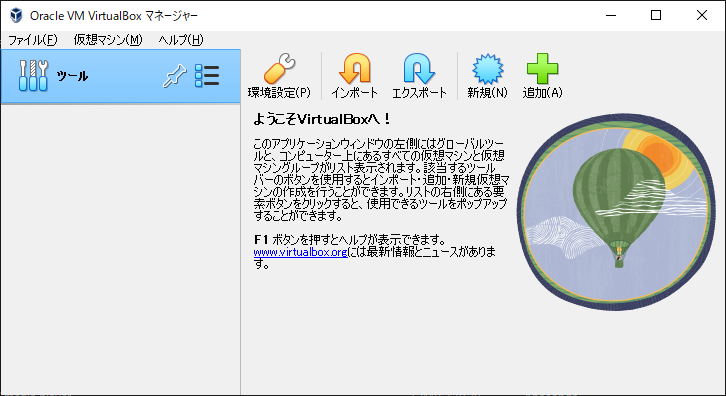
新規ブロックをクリックすると、「仮想マシンの作成」というダイアログが開きます。
ここでは、名前(N)、ISO イメージ(I) の2つを設定します。
名前(N)には「debian」、ISO イメージ(I)には先ほどダウンロードした「debian-12.4.0-amd64-netinst.iso」を指定しています。
私は、フォルダーを仮想マシンを管理しやすいように初期設定から変更しています。
設定を終えたら「次へ(N)」をクリックして次へ進みます。
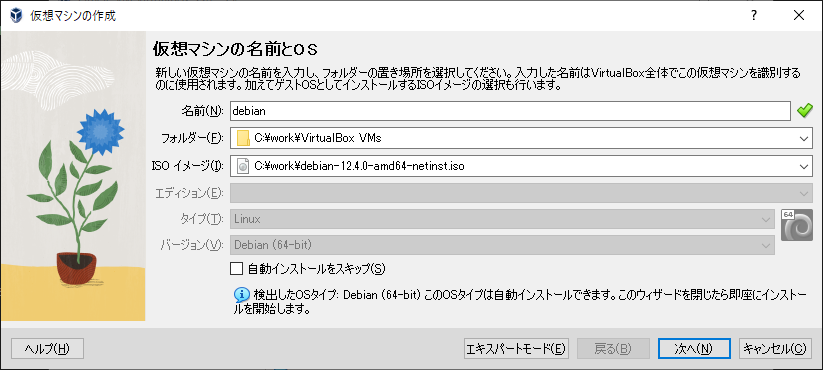
先ほどの画面で「自動インストールをスキップ(S)」をチェックしませんでしたので、この先は自動インストールに必要な項目を入力することになります。
ここでは、ユーザー名とパスワードを入力します。
設定を終えたら「次へ(N)」をクリックして次へ進みます。
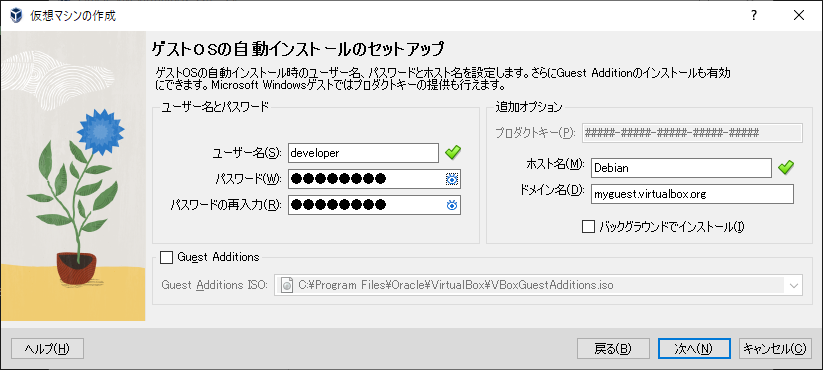
仮想マシンのハードウェアのメモリ量とCPUを設定します。
GUIを使用するので4096MBを設定しました。
本体が4CPUなので2CPUを割り当てました。
ここは、皆さんのパソコンのスペックに合わて設定してください。
設定を終えたら「次へ(N)」をクリックして次へ進みます。
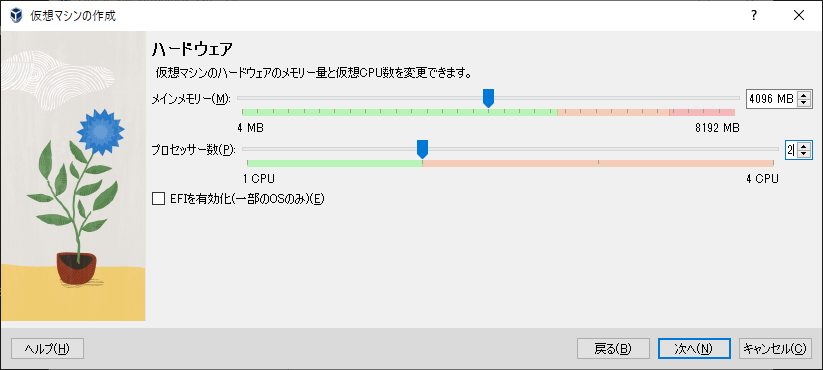
続けて、仮想ハードディスの設定を行います。
デフォルトのまま、今回は新たに仮想ハードディスクを20GB作成しました。
設定を終えたら「次へ(N)」をクリックして次へ進みます。
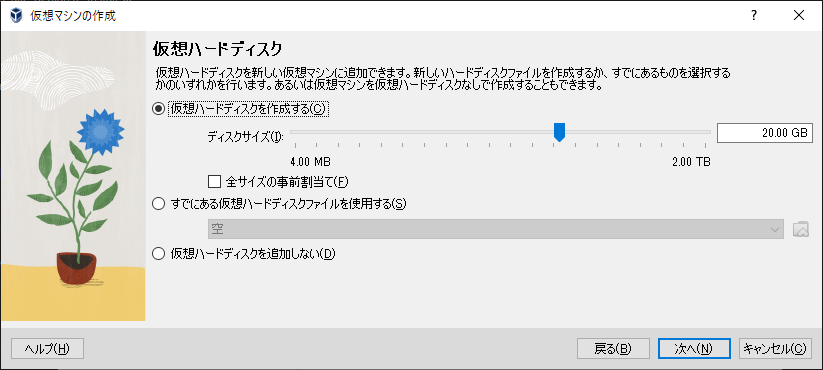
ここまで設定した概要を確認することができます。
ここで、「完了(F)」をクリックすることで自動的にインストールが開始します。
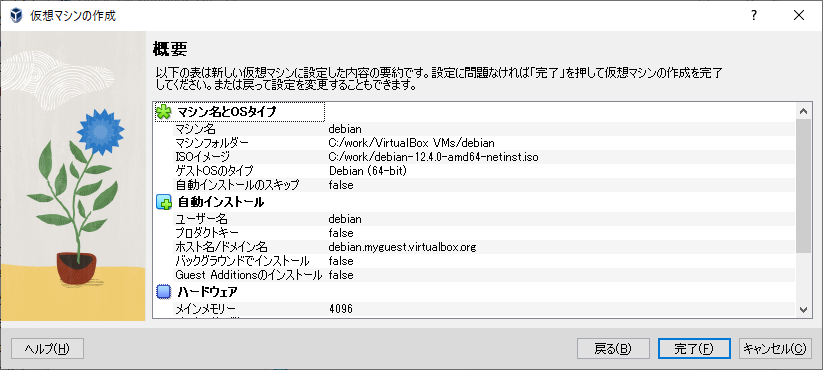
Debian 12のインストール時の問合せはなく、勝手にインストールが進めます。
インストールが終わるまでコーヒーでも飲みながらしばらく待ちます。
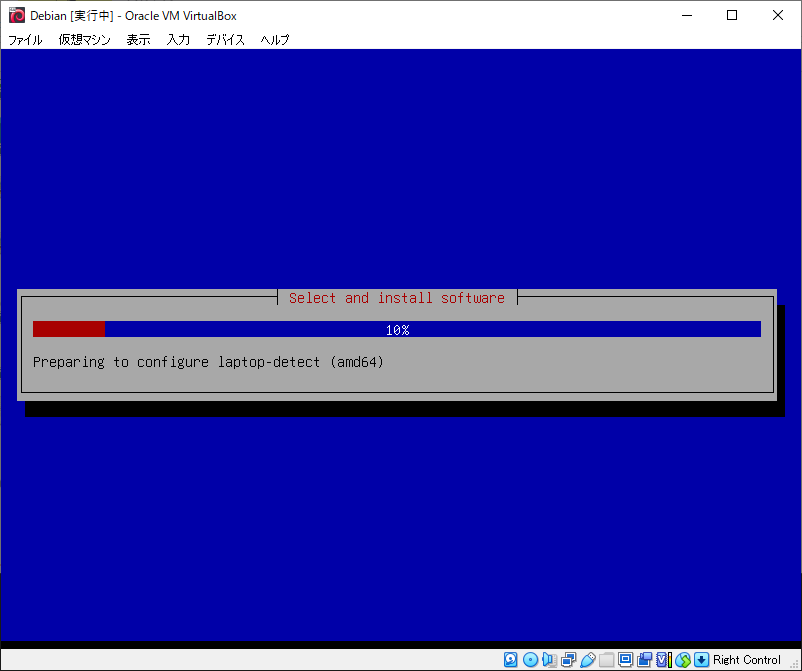
インストールが完了すると、自動的にDebianが起動します。
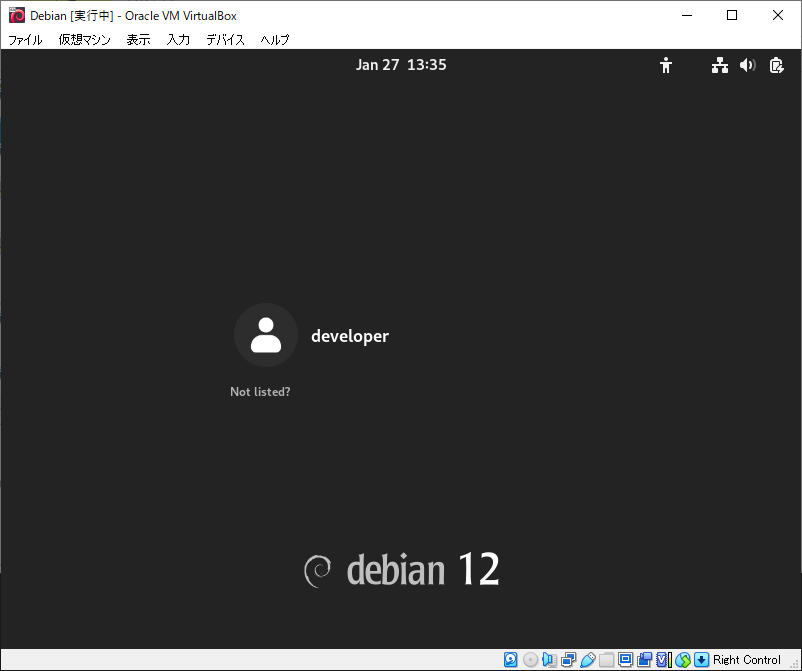
簡単にDebina 12のインストールをすることができました。
ただし…
そうなんですよ。自動インストールを行うと英語版でインストールされます。
もちろん、それでも十分だとは思うのですが気になる人は、「自動インストールをスキップ(S)」をチェックするのが良いかもしれませんね。

