Ubuntu Serverのインストール
今回は趣向を変えてUbuntu Server 22.04のインストールを行いたいと思います。
Ubuntu Serverのダウンロード
Ubuntuのダウンロードサイトから最新のUbuntu Serverをダウンロードします。
画面中央左の「ダウンロード」をクリックすることで ISOイメージをダウンロードすることが可能です。
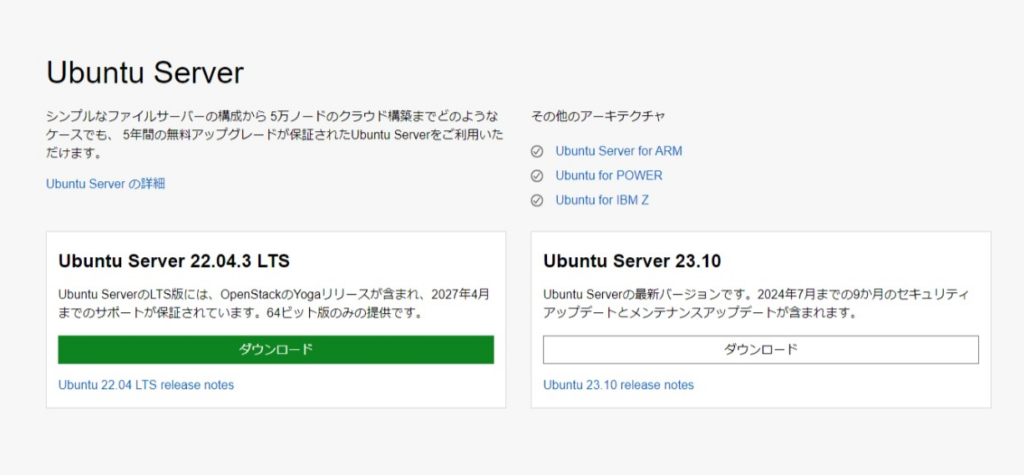
今回ダウンロードしたUbuntu Server 22.04.3.LTSのファイル名は「ubuntu-22.04.3-live-server-amd64.iso」で2GBほどのものでした。
Virtual BoxへのUbuntu Serverのインストール
前回インストールした Virtual Boxに先ほどダウンロードしたUbuntu ServerのLive CD を用いてインストールを行います。
画面上の「新規(N)」ボタンをクリックします。
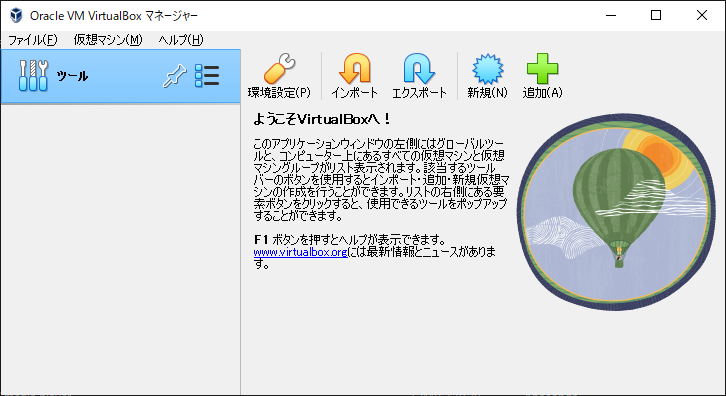
新規ブロックをクリックすると、「仮想マシンの作成」というダイアログが開きます。
ここでは、名前(N)、ISO イメージ(I) の2つを設定します。
名前(N)には「Ubuntu Server」、ISO イメージ(I)には先ほどダウンロードした「ubuntu-22.04.3-live-server-amd64.iso」を指定しています。
私は、フォルダーを仮想マシンを管理しやすいように初期設定から変更しています。
設定を終えたら「次へ(N)」をクリックして次へ進みます。
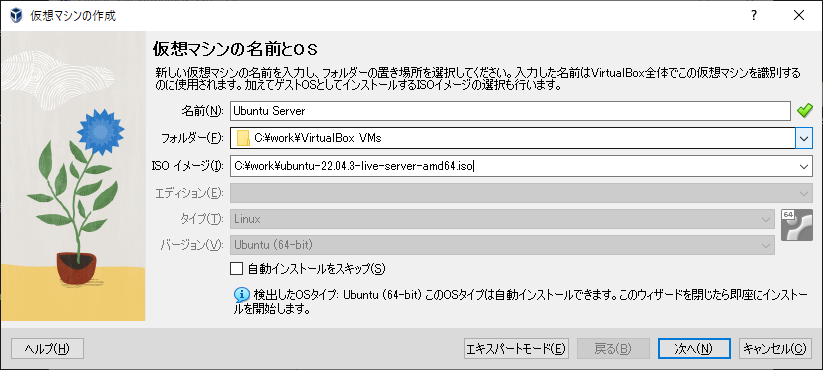
先ほどの画面で「自動インストールをスキップ(S)」をチェックしませんでしたので、この先は自動インストールに必要な項目を入力することになります。
ここでは、ユーザー名とパスワードを入力します。
設定を終えたら「次へ(N)」をクリックして次へ進みます。
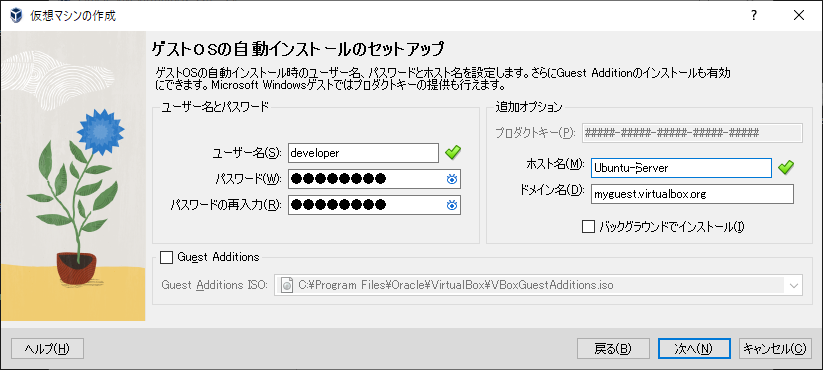
仮想マシンのハードウェアのメモリ量とCPUを設定します。
GUIを使用するので4096MBを設定しました。
本体が4CPUなので2CPUを割り当てました。
ここは、皆さんのパソコンのスペックに合わて設定してください。
設定を終えたら「次へ(N)」をクリックして次へ進みます。
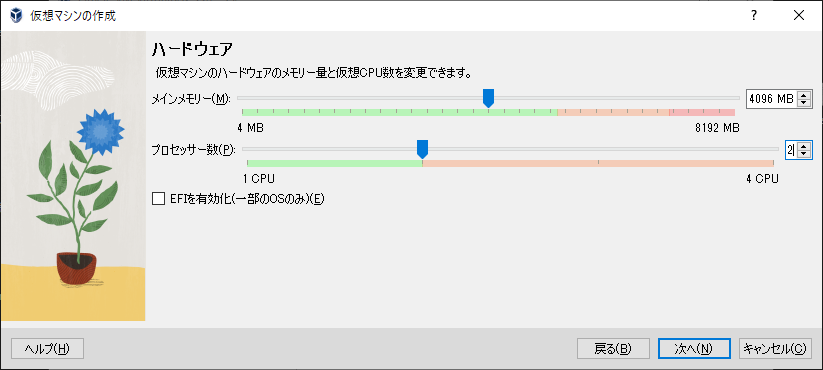
続けて、仮想ハードディスの設定を行います。
今回はデフォルトより少し大きい30GBの仮想ハードディスクを新たに作成しました。
設定を終えたら「次へ(N)」をクリックして次へ進みます。
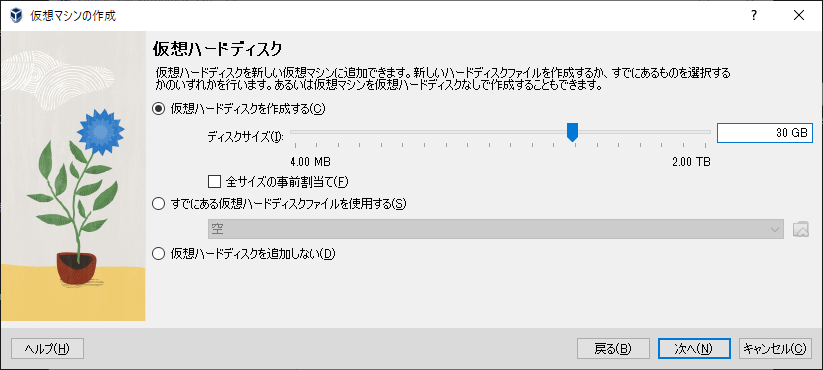
ここまで設定した概要を確認することができます。
ここで、「完了(F)」をクリックすることで自動的にインストールが開始します。
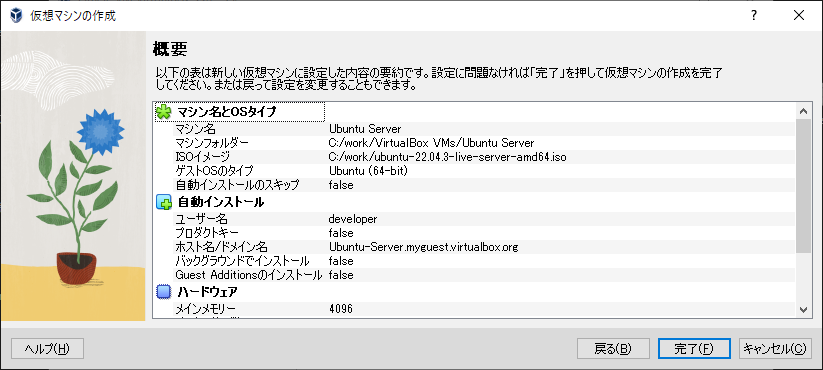
Debian 12のインストール時とは異なり、いろいろと問合せが始まります。
インストールの準備が始まるまでコーヒーでも飲みながらしばらく待ちます。
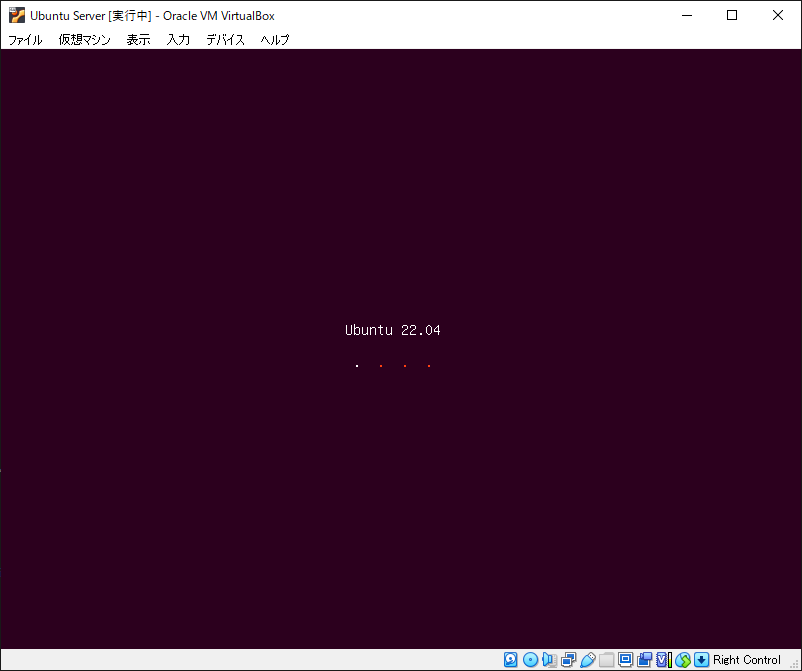
最初の問合せは言語の選択です。
残念ながら日本語の選択肢はありませんので、今回は「English」のまま先に進めます。
「Enter」キーを押して次へ進みます。
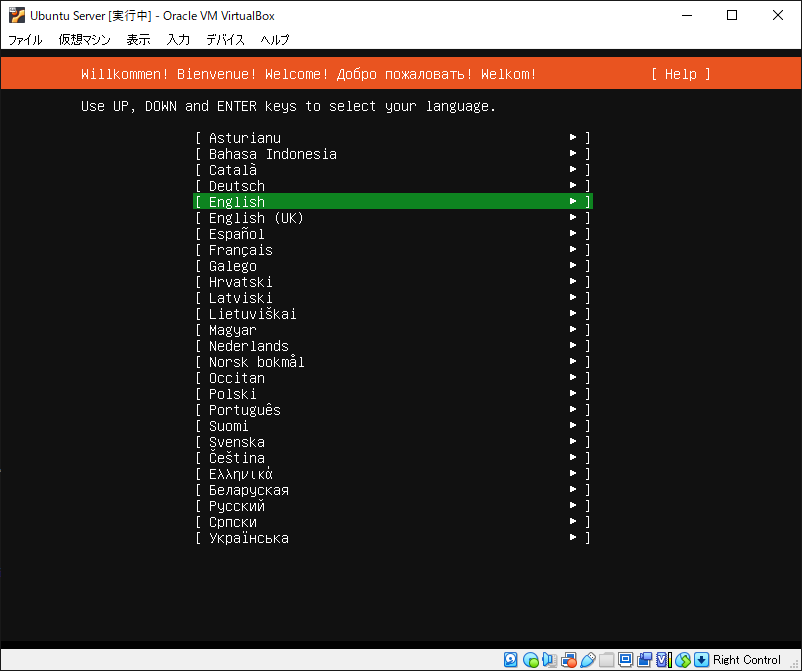
次はインストーラのアップデートのお知らせです。
今回は、インストーラのアップデートを行わずそのままとしました。
「Continue without updating」を選択して次へ進みます。
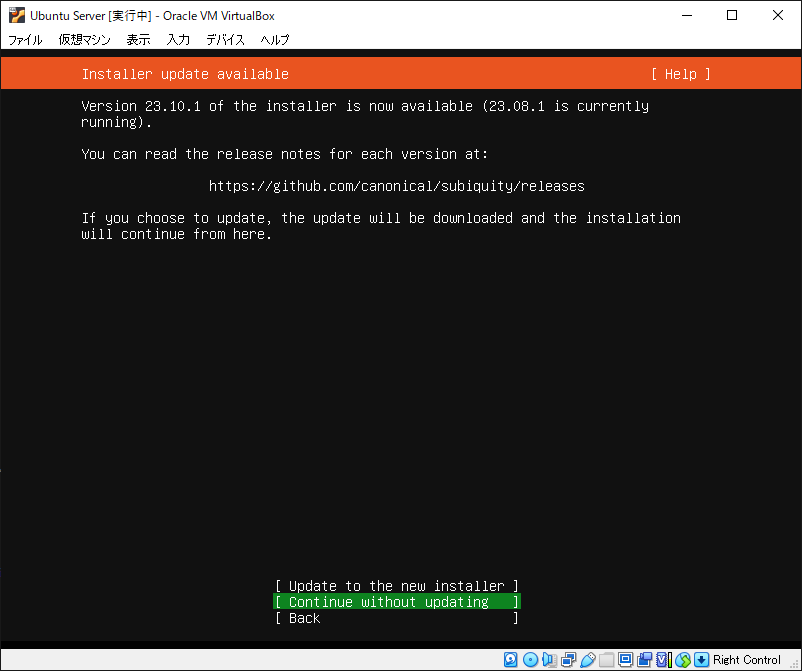
次はキーボード設定です。
今回は「English (US)」で進めます。
「Done」を選択して次へ進みます。
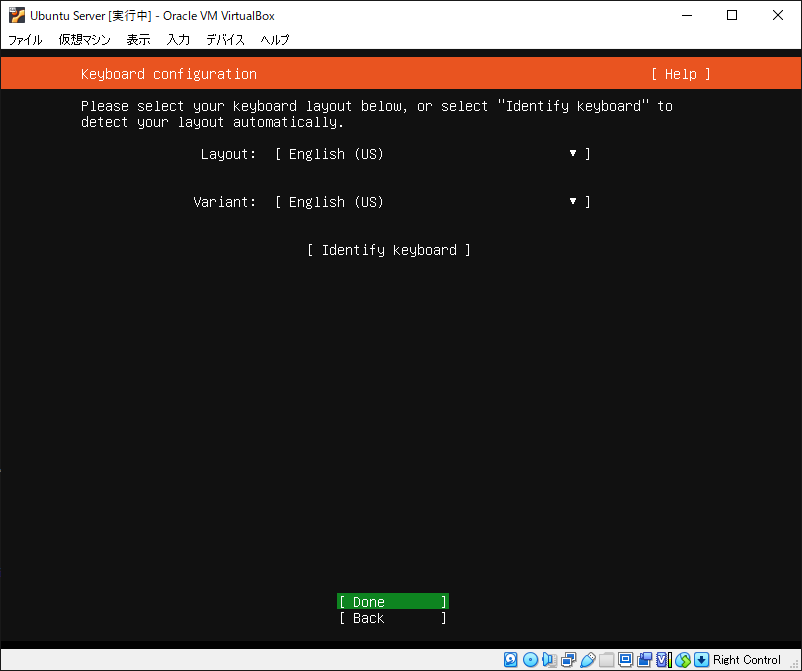
インストールタイプを選択します。
ここではデフォルトの「Ubuntu Server」ではなく、「Ubuntu Server (minimized)」を選択しました。
「Done」を選択して次へ進みます。
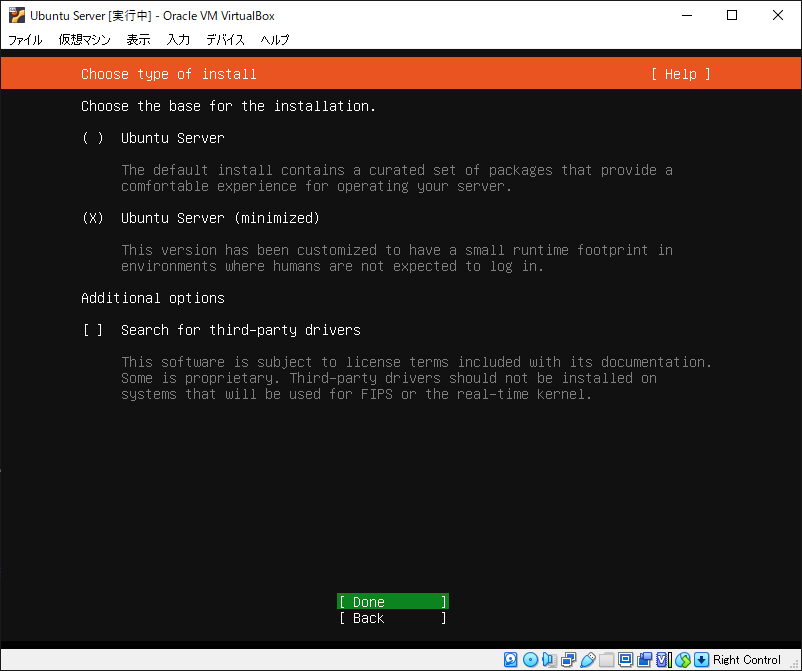
ネットワーク接続の確認画面が表示されます。
今回はVirtual BoxのNATを使用しているので「10.0.2.*」のネットワークが表示されるかと思います。
「Done」を選択して次へ進みます。
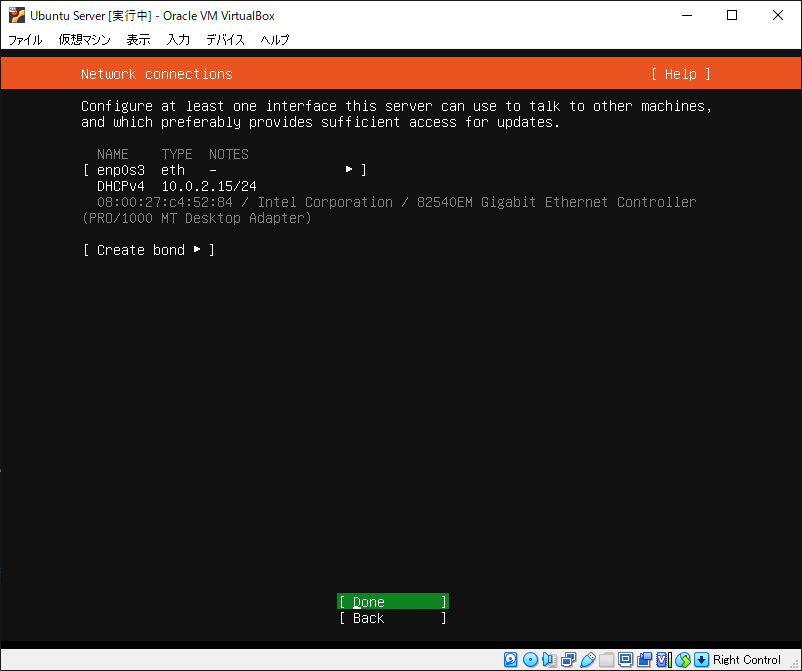
proxyの設定画面が表示されます。
必要に応じてproxyの設定を行ってください。
「Done」を選択して次へ進みます。
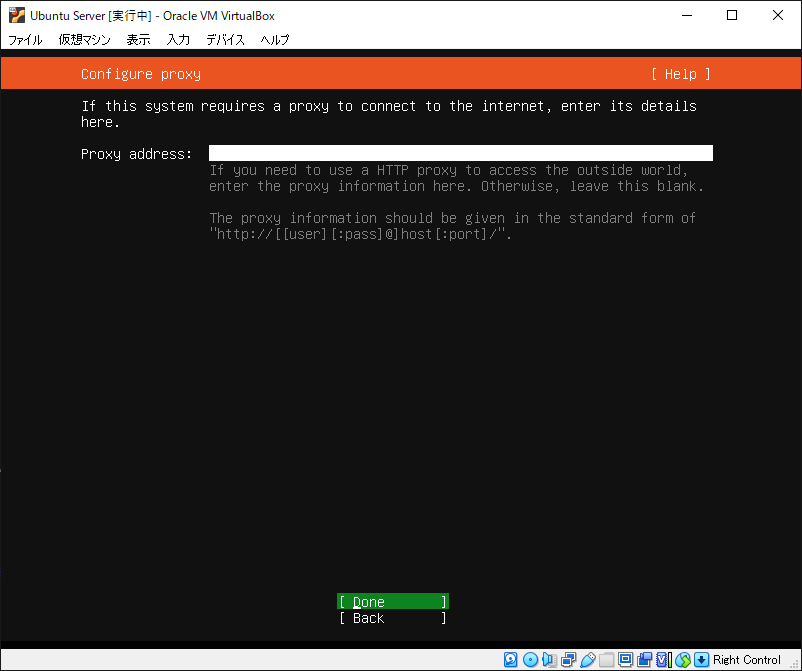
最寄りのアーカイブミラーが表示されます。
アーカイブミラーからパッケージリストが取得出来ていることを確認してください。
「Done」を選択して次へ進みます。
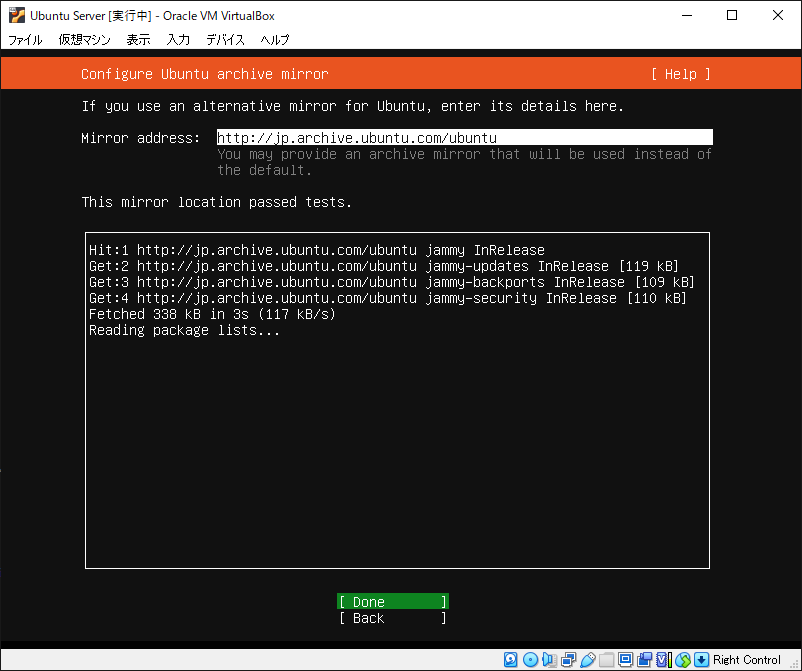
ストレージレイアウトの設定画面が表示されます。
今回はデフォルトのままで進めます。
「Done」を選択して次へ進みます。
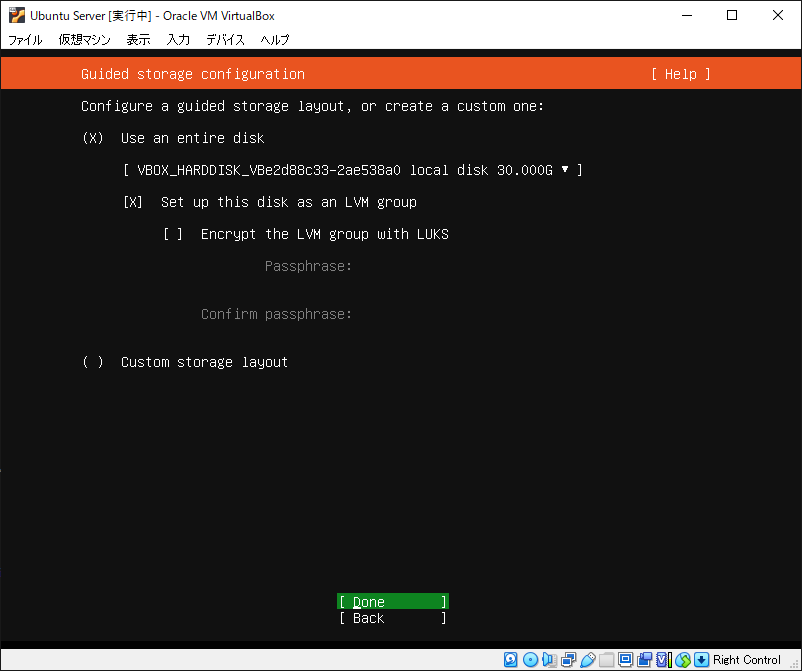
最終的なストレージレイアウトの結果が表示されます。
今回はデフォルトのままで進めます。
「Done」を選択して次へ進みます。
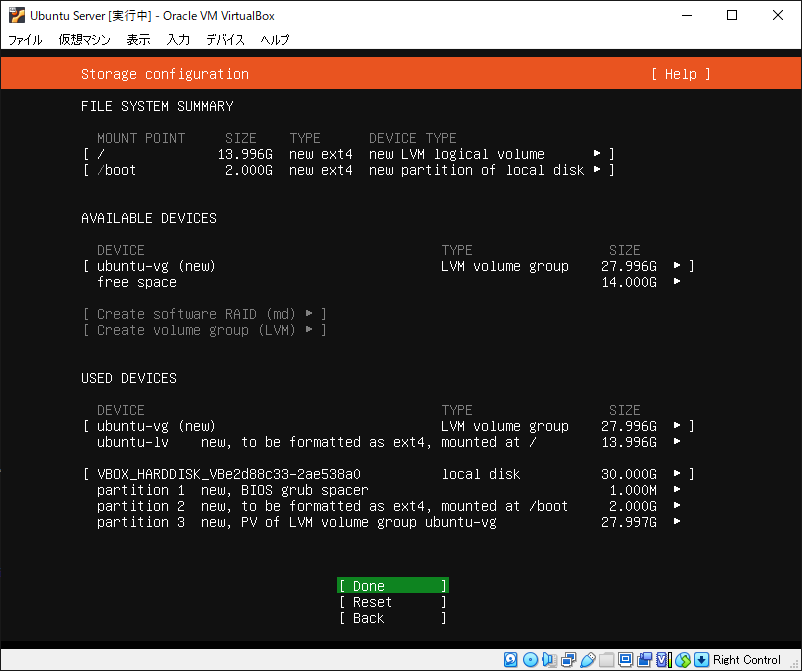
念押しのダイアログが表示されます。
赤い「Continue」は後戻りが出来ない最終通告です。
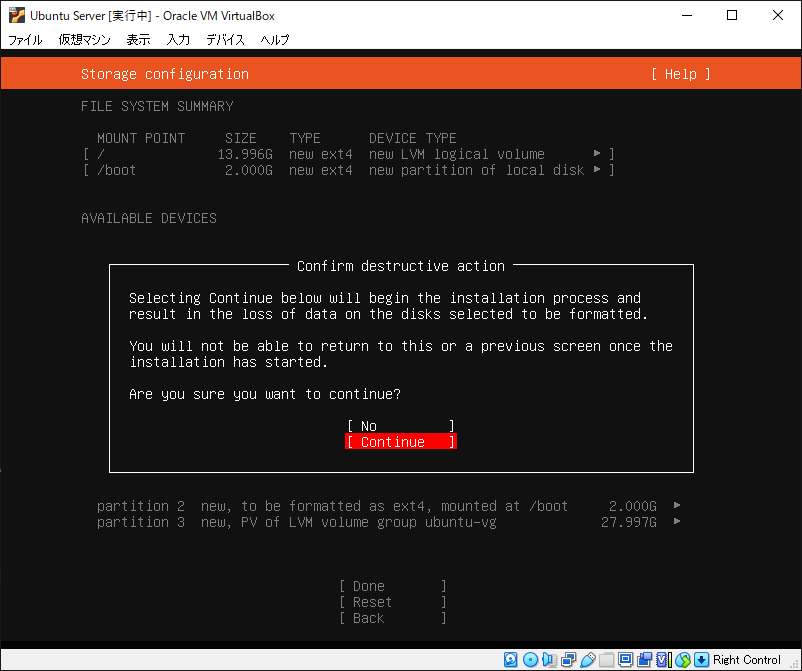
ここにきて、ユーザー情報の登録です。
VirtualBoxの設定で入力したのが活きていない…
適切なユーザー情報を入力してください。
「Done」を選択して次へ進みます。
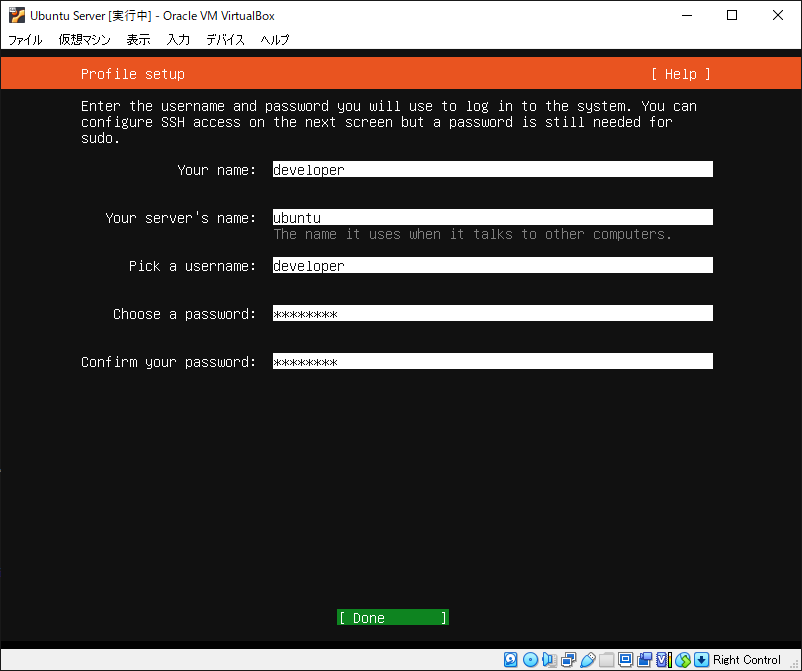
Ubuntu Proのご紹介です。
今回は「Skip for now」のままとします。
「Continue」を選択して次へ進みます。
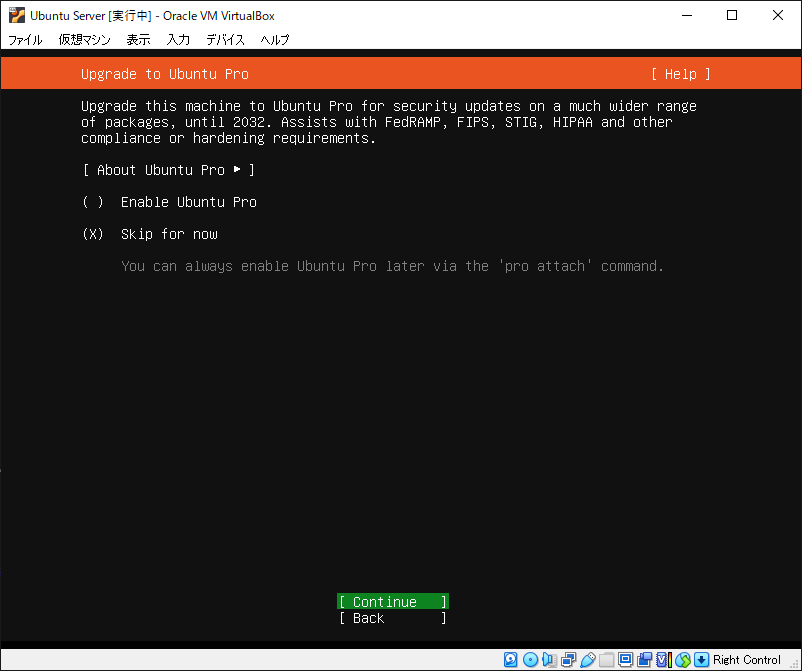
SSHを設定するかどうかの問合せ画面が表示されます。
今後の作業はSSH接続で行うので「Install OpenSSH server」にチェックを入れます。
Import SSH identify は 必要に応じて設定してください。
「Done」を選択して次へ進みます。
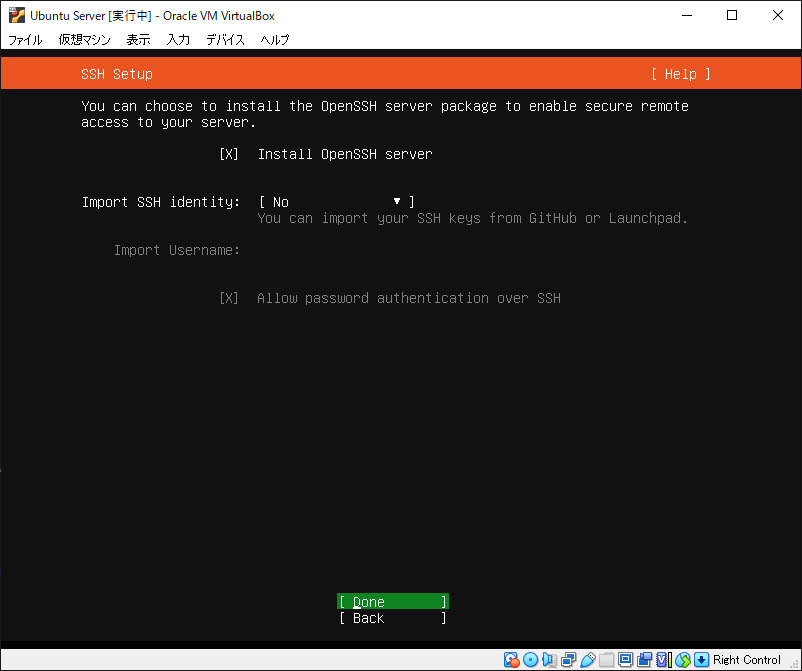
サーバーへの追加パッケージ導入の選択画面です。
私はここで追加しませんが、皆さんは任意で選択してください。
「Done」を選択して次へ進みます。
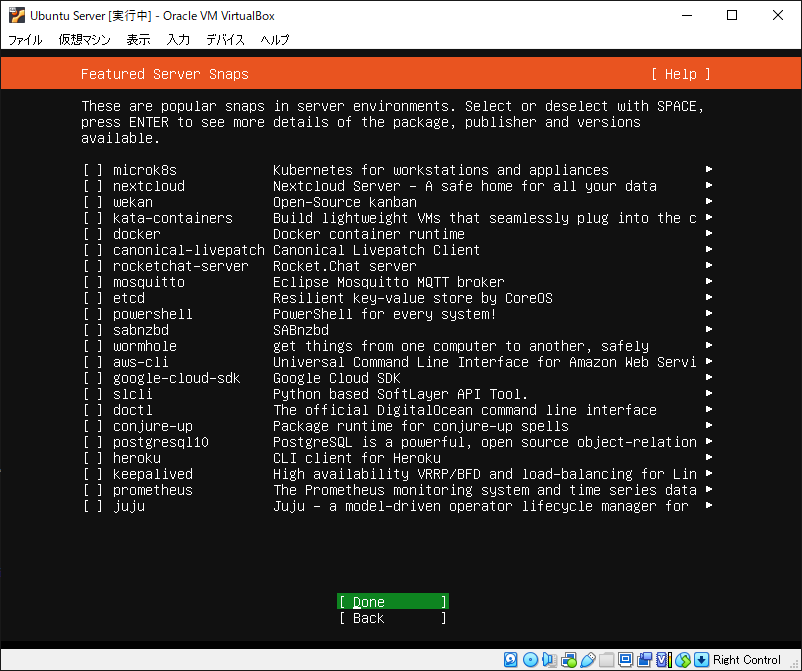
ようやく本格的なインストールの開始です。
インストールが終了するまでコーヒーでも飲みながらしばらく待ちます。
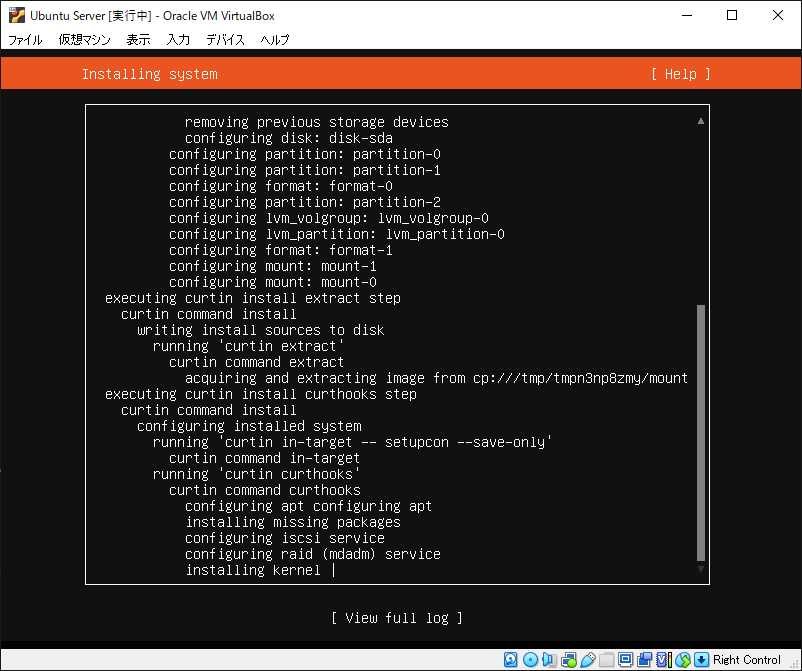
インストールはセキュリティアップデートまで自動で行います。
ただし、「Cancel update and reboot」と表示された時点で、基本的なインストールは完了しています。
アップデートを中止することも可能ですが、そのまま放置…
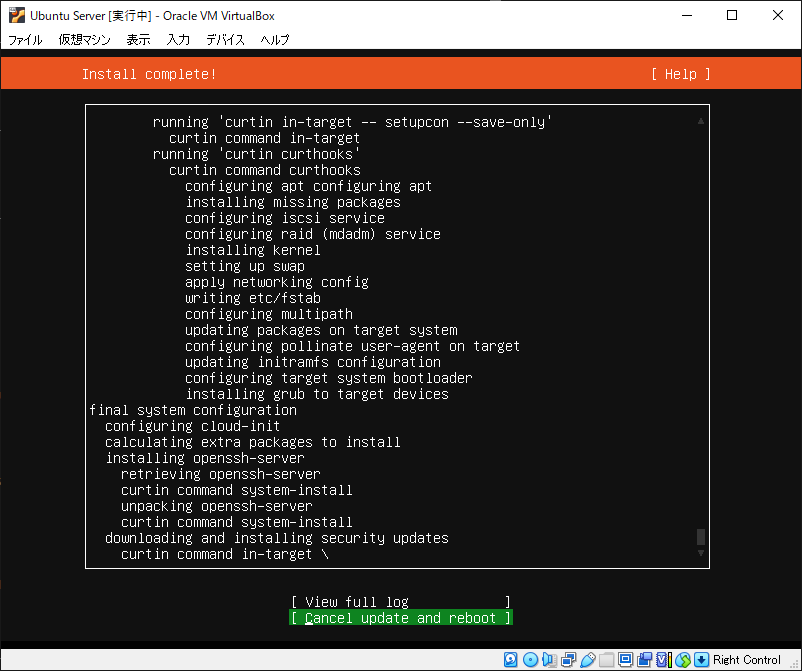
インストールのセキュリティアップデートまで完了すると「Reboot Now」が選択可能となります。
「Reboot Now」を選択してインストールを完了します。
インストールが完了するとUbuntu Serverが自動で起動します。
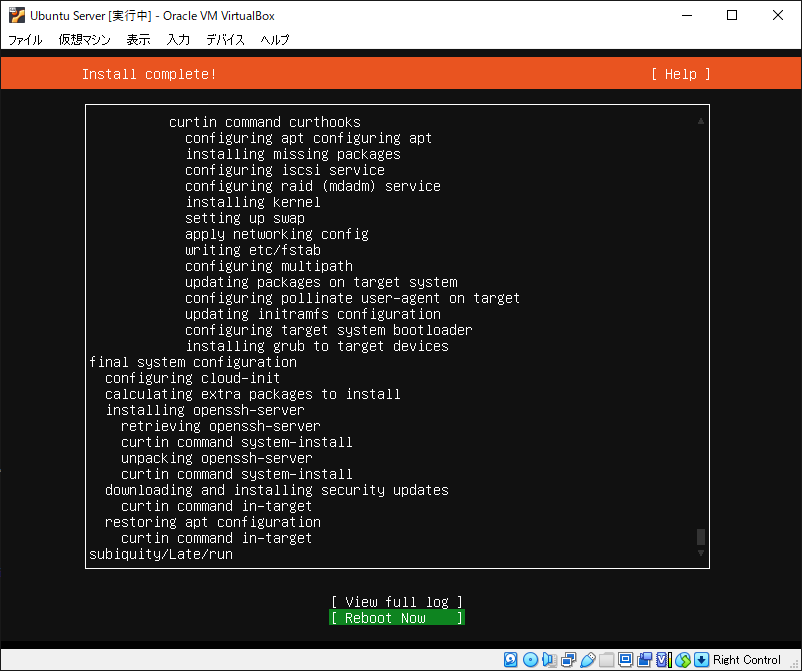
インストールが完了して起動したUbuntu Serverは、Open SSHが自動でサービスを開始します。
その際、Import SSH identify が未登録の場合は新たな鍵生成が自動で行われます。
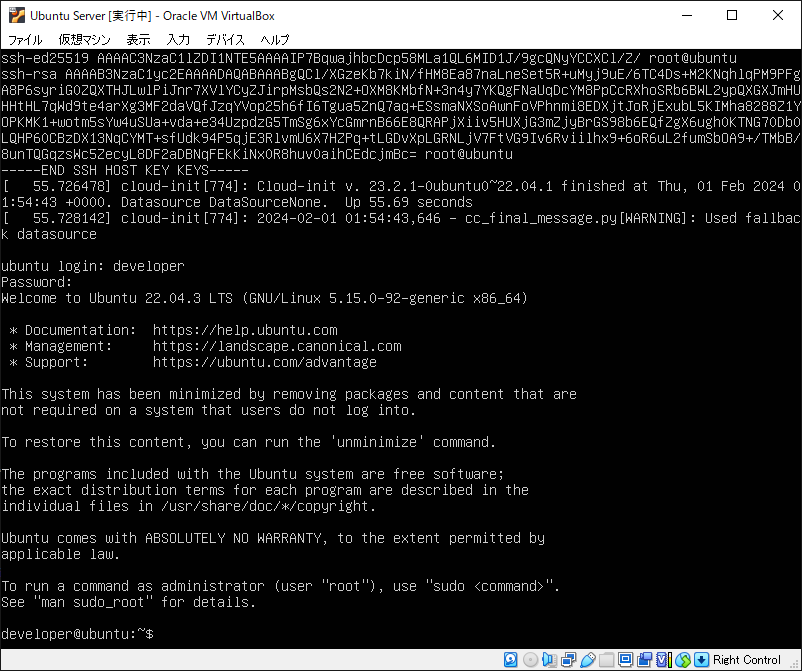
ネットワークの変更
ネットワークの設定はデフォルトでインストールするとNATになっています。
今回インストールしたUbuntu Serverは外部からもアクセスできるようにしたいので、NAT設定からBridge設定に変更します。
設定画面のネットワークを選択します。
※ネットワークのセキュリティリスクに注意してください
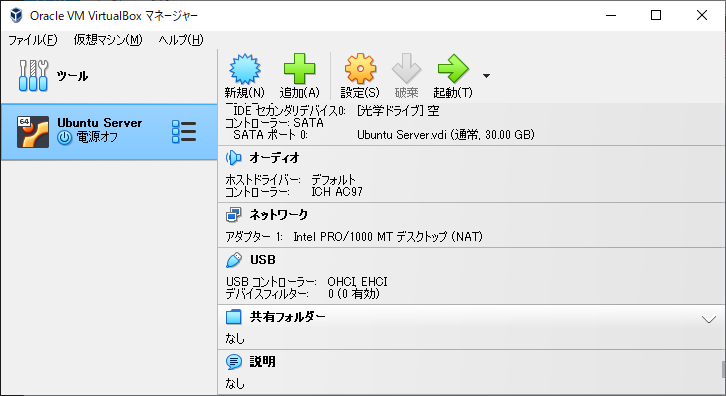
ネットワークアダプター 1の割り当てはデフォルトでNATになっています。
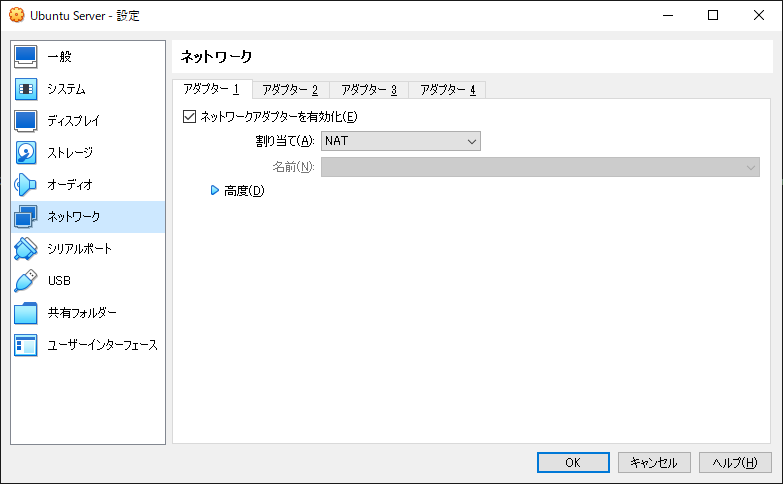
ネットワークアダプタの割り当てを「ブリッジアダプター」に変更します。
名前で表示されているのはホストPCのネットワークカードになります。
今回はWiFiデバイスを選択していますが、ネットワークの安定性のためにも有線LANデバイスを選択するのが望ましいです。
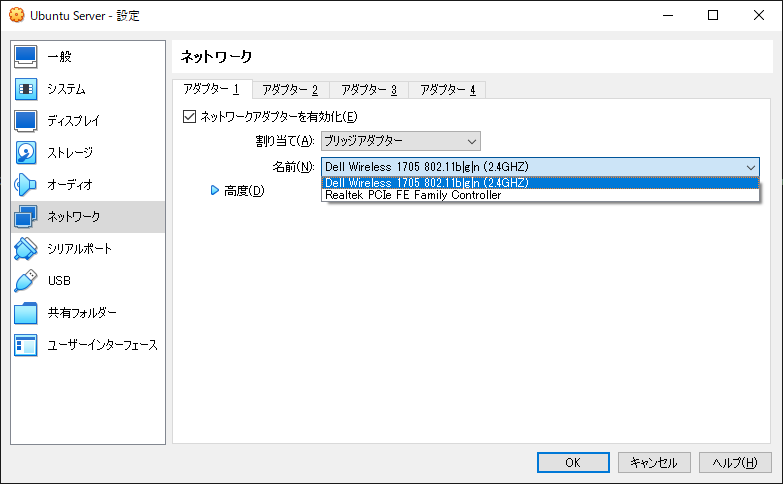
次にネットワークアダプター 2を有効化します。
インストール直後は無効になっています。
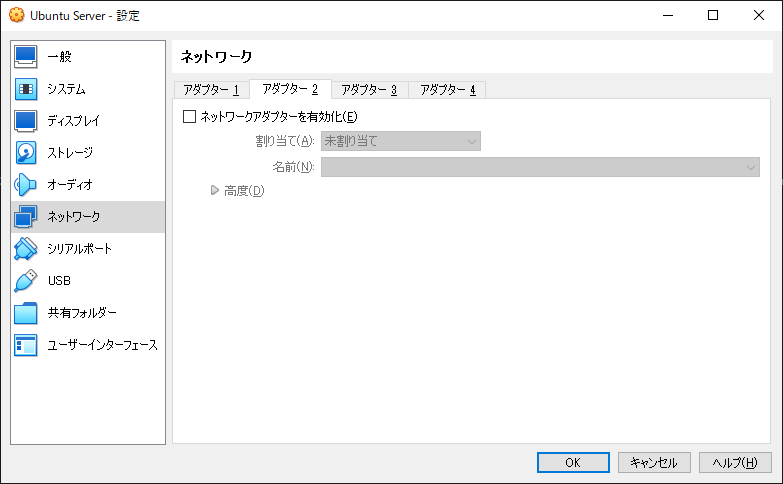
「ネットワークアダプターを有効化」にチェックを入れてネットワークアダプター 2を有効化します。
割り当ては「ホストオンリーアダプター」にします。
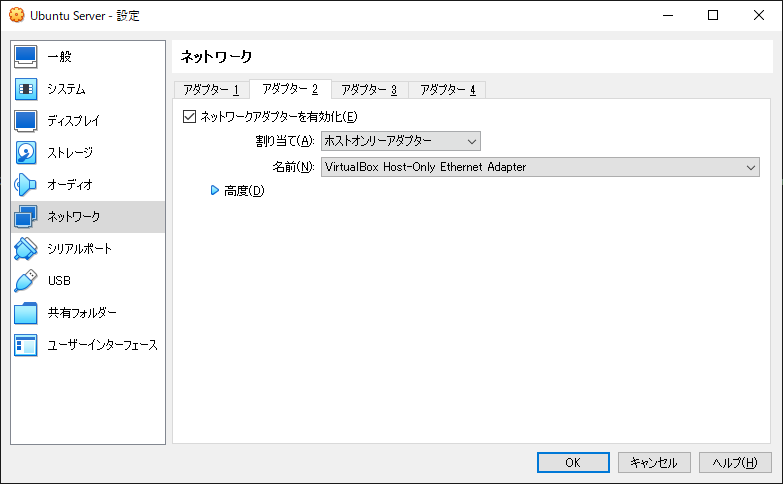
ネットワークアダプターの 1 と 2 が有効になっていることを確認して、Ubuntu Serverを起動します。
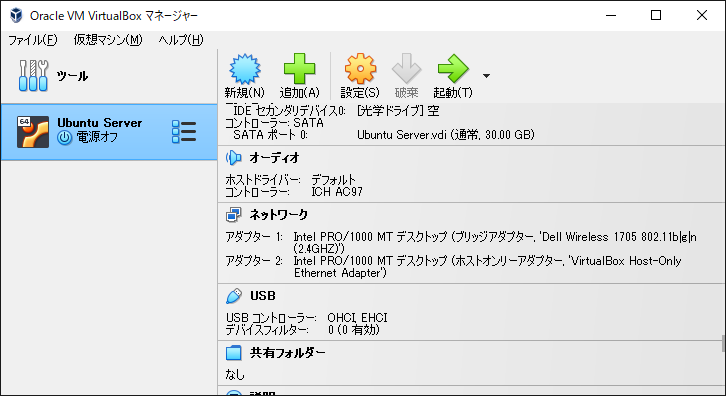
Ubuntu Serverを起動し、設定されたネットワーク情報を確認します。
「ip addr」で確認した結果、
「enp0s3」には、ルーターからのIPアドレスが割り当てられているようです。
「enp0s8」は、「ホストオンリーアダプター」ですが、後日設定したいと思います。
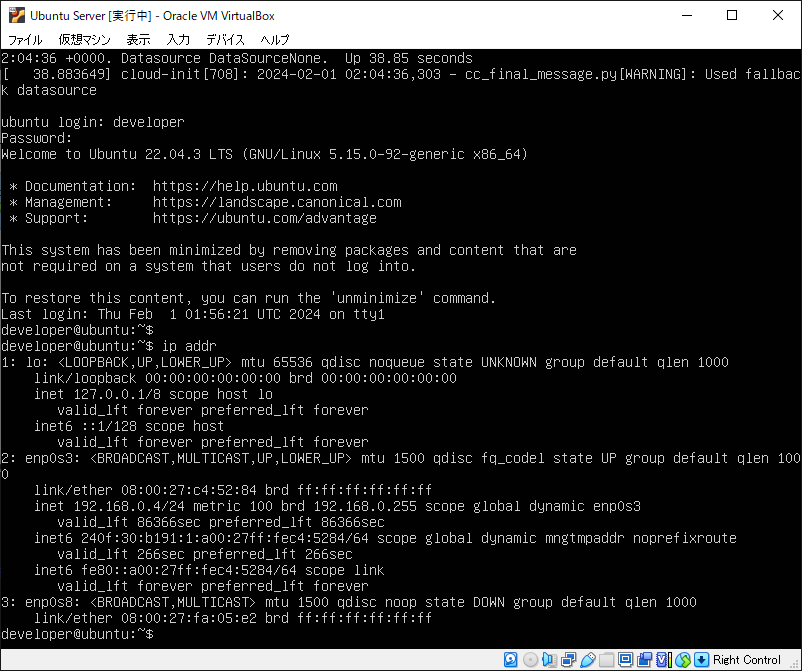
TeraTerm から SSH で接続してみました。
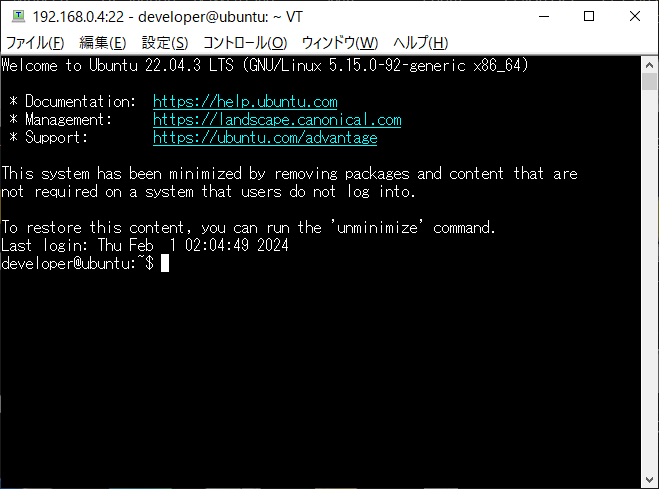
今回は、VirtualBoxにUbuntu Serverを導入してみました。
これから少し弄ってみたいと思います。
